Table of Contents
AKiTiO MyCloud App for iOS
This application helps you to manage your files on the network drive. You can not only view and access your media files on the network drive but also upload the images and videos that are currently stored on your mobile device to backup a copy on the network drive.
Features
- Remote login works straight out of the box
- Upload manager to upload files to the network drive
- File browser to access files on the network drive
- Camera function to capture and instantly upload photos
- Voice memo to record and instantly upload voice recordings
- Downloader manager to add new files for the server to download
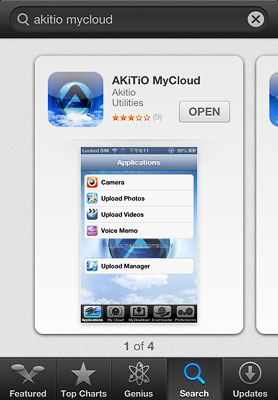
Login
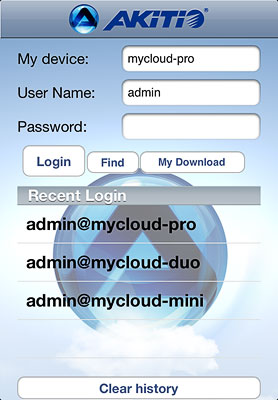
| Field | Description |
|---|---|
| My Device | Enter the MAC address or the device name that you have registered for your network drive. |
| User Name | Enter the username of your account on the network drive (e.g. admin). |
| Password | Enter the password of your account on the network drive (e.g. admin). |
| Login | Login to your network drive. |
| Find | Locate any network drives that are connected to the same local network. Your mobile device has to be connected through WiFi in order for this function to work. |
| My Download | Access the files that you have previously downloaded to your mobile device to view when the device is offline. |
| Recent Login | Lists all your recent logins for quick access. Simply select a login from the list and enter the password to login again. |
| Clear history | Clear the history of recent logins. |
Login
- Enter the device name of your network drive or the MAC address.
- Enter the username and password of your account on the network drive (e.g. admin/admin).
- Click Login to login.
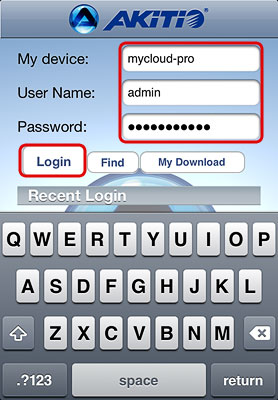
Find
- Make sure your mobile device is connected through WiFi to the same local network as your network drive.
- Click Find to locate all the network drives on the local network.
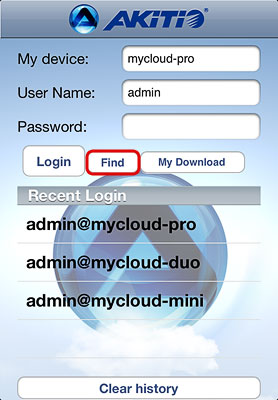
- Select your device from the list.
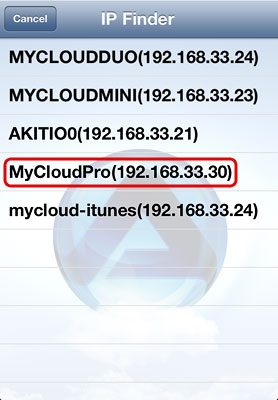
- The local IP address of your device has been filled in for the device name. You can now login with your username and password.
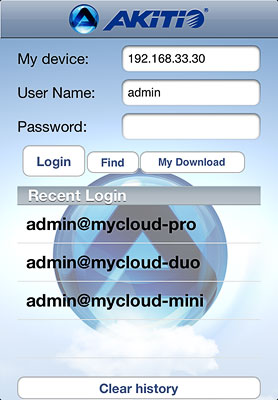
My Download
- Click My Download to list all the files that you have previously downloaded for offline viewing.
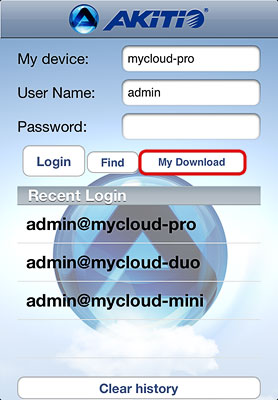
- The files are stored in the same directories and sub-folders as the original file on the network drive. Locate the file that you would like to view and open it.
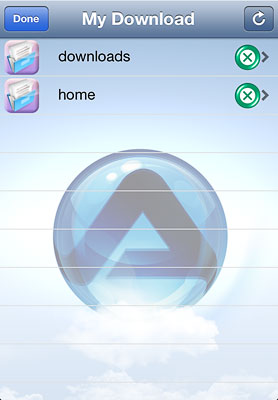
Applications
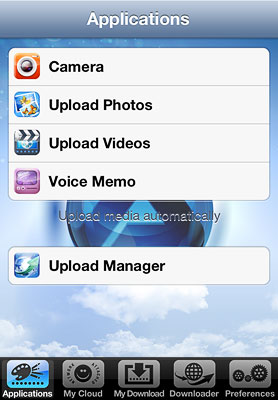
| Application | Function | How To |
|---|---|---|
| Camera | Take a picture (or video) and upload the file directly to your NAS. | Click on Camera and then take a picture or video with the built-in camera of your device as usual. If you like it, click Use and the file is uploaded automatically to your NAS. |
| Upload Photos | Upload photos from your album on the mobile device to your NAS. | Click on Upload Photos, select all the photos that you would like to upload and click on Done to upload the files to your NAS. |
| Upload Videos | Upload videos from your album on the mobile device to your NAS. | Click on Upload Videos, locate the video that you would like to upload, select it and click on Choose to upload the file to your NAS. |
| Voice Memo | Record a voice message and store it directly on your NAS. | Click on Voice Memo and then click on Record to record the message and automatically store the audio file on your NAS. |
| Upload Manager | Check the status, pause and cancel file upload(s). | Click on Upload Manager and you can view the status of any file uploads that are currently in progress. By default and after the upload is completed, this screen is blank. |
Camera
- Click on Camera.
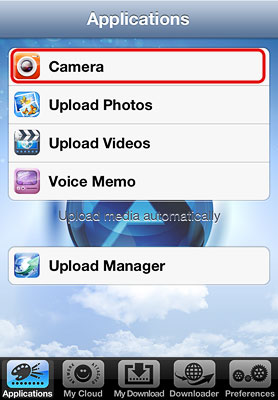
- Take a picture or video with the built-in camera of your mobile device as usual.
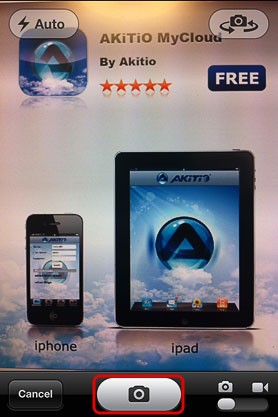
- If you like it, click Use and the file is uploaded directly to your network drive.
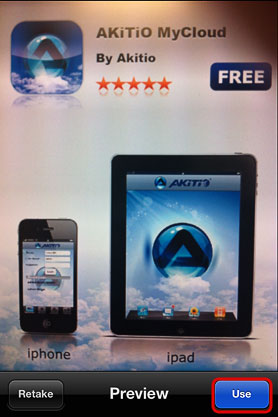
Upload Photos
- Click on Upload Photos.
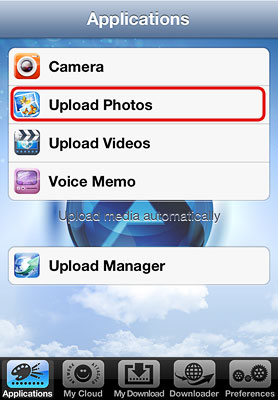
- Select your album from the list.
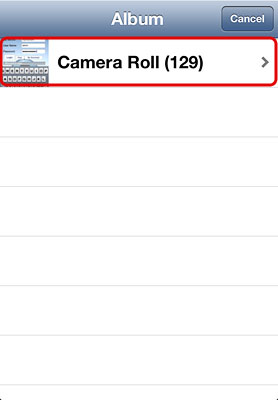
- Tap all the photos that you would like to upload and then click Done to upload the files to your network drive.
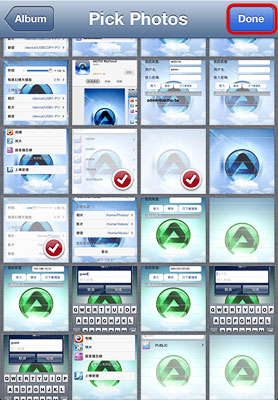
Upload Videos
- Click on Upload Videos.
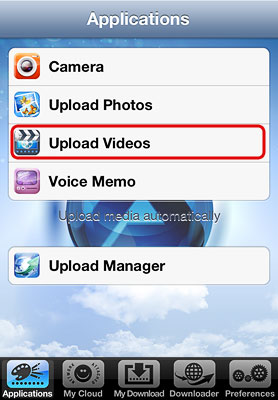
- Select your album from the list.
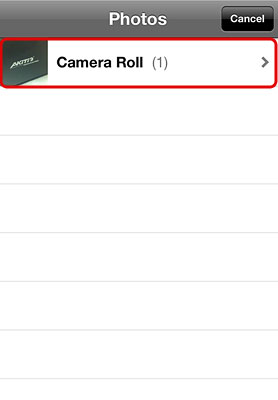
- Select the video that you would like to upload.
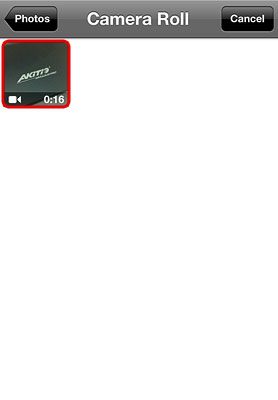
- Select Choose to upload the video to your network drive.

- Please wait until the file is compressed and ready for upload.

- You can follow the upload progress in the upload manager.
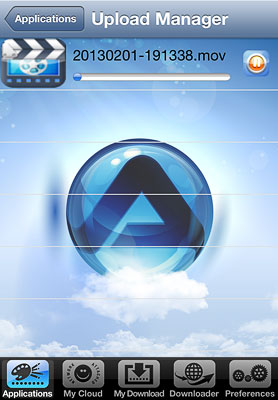
Voice Memo
- Click on Voice Memo.
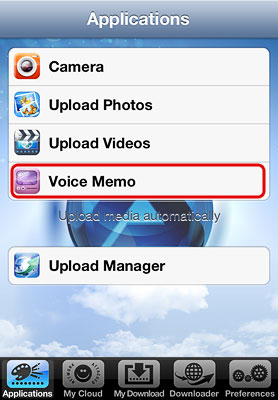
- Click Record to start recording your voice memo.

- Click Stop to stop recording and it will upload the file to your network drive.

Upload Manager
You can use the upload manager to view the status of the file uploads that are currently in progress and if needed, pause or delete an upload. By default and after the upload is completed, this screen is blank.
- To pause or resume an upload, click on the Pause or Play button.
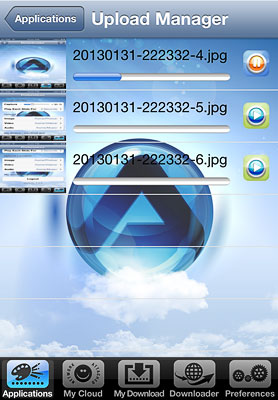
- To delete an upload, tap on the file and click Delete.
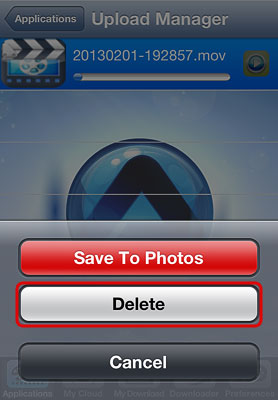
My Cloud
The MyCloud file explorer allows you to browse and view the files that are stored on the network drive.
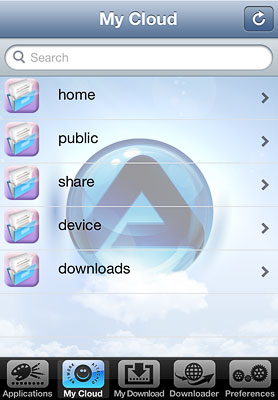
| Folder | Description |
|---|---|
| home | Contains the private files of the currently logged in user. |
| public | The public folder, which can be accessed by all the logged in users. |
| share | Contains the folders and files that were shared with you by other users. |
| device | The administrator can access the external USB drives inside this directory. |
| downloads | The administrator can access the the files which were downloaded by the downloader application in this directory. |
Sorting files
- Click on the arrow in the top right corner of the screen to open the file sorting menu.
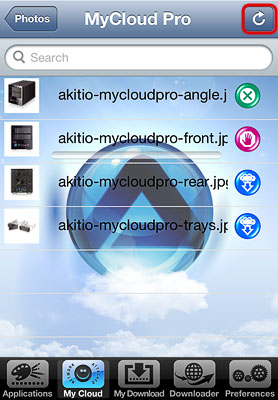
- Select how you would like to sort the files:
- Sort by name
- Sort by type
- Sort by date
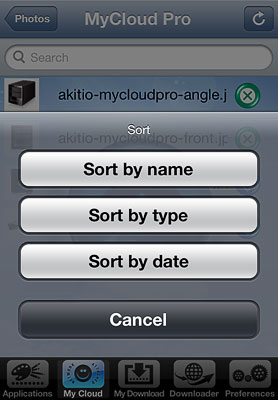
Viewing files offline
If you would like to download a copy of a file and store it on your mobile device to view offline, click on the blue icon beside the file name. The downloaded files are available under My Download, both after you login as well as before you login.
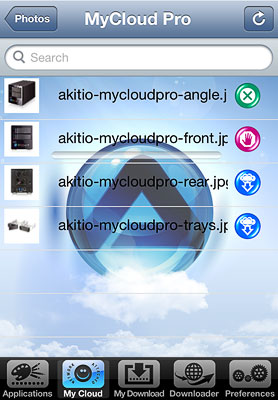
| Icon | Status | Function |
|---|---|---|
 | File is stored only on the NAS but ready for download. | Click to start the download. |
 | File is currently downloading to the mobile device. | Click to cancel the download. |
 | A copy of the file is stored on the mobile device. | Click to delete the file from the mobile device. |
Opening files in another app
If the MyCloud App is unable to display the file that you would like to open, you can download it to your mobile device and then open it in another app that is able to open that particular format.
- Open the MyCloud App and login to your MyCloud.
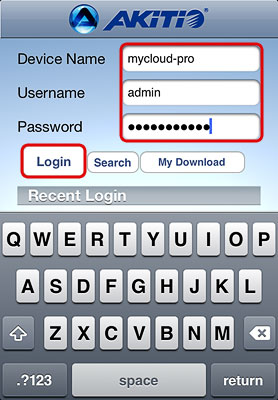
- In the taskbar, select MyCloud and locate the file that you would like to open.
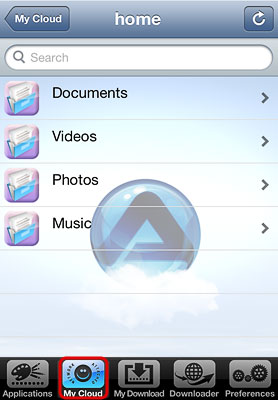
- Tap the blue icon beside the file name to download the file to your mobile device.

- Wait until the icon turns green, indicating that the download is completed and then tap on the file to open it.
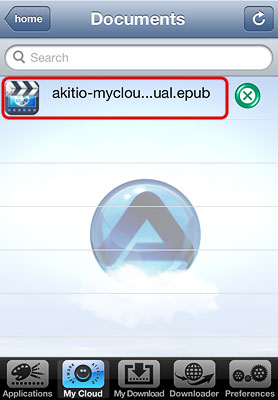
- Depending on the file format, you get a choice of apps that are able to open the file. Select your preferred app from the list to open the file.
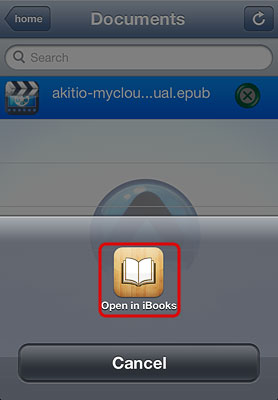
- In this example, the ePub file opens in iBooks.
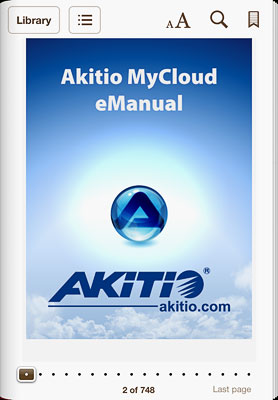
- Once the file has been added to the library of iBooks, you can go back to the MyCloud App and remove the file from your mobile device by clicking on the green icon beside the file name.
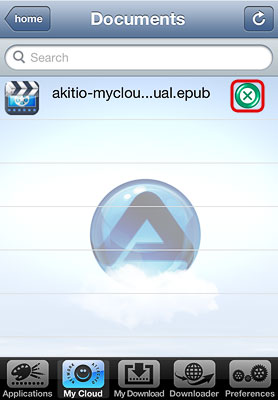
- The file is still available in the iBooks library even after you removed it from the MyCloud App.
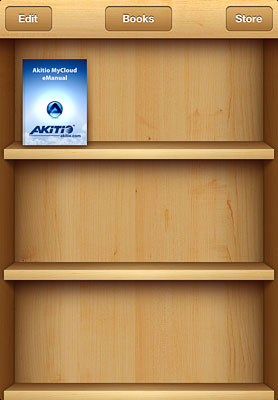
- If you prefer, you can also open files that are natively supported by the MyCloud App in another app. Select the file to open it in the MyCloud App, tap on the arrow icon at the bottom of the screen and you can select the app that you would like to use from the list.
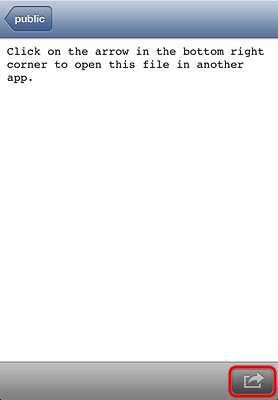
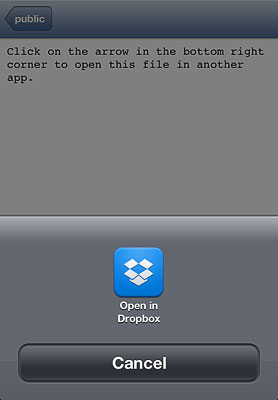
My Download
All the files that you have downloaded for offline viewing are listed under My Download. You can access these files even when you are not logged into the network drive. The files can be found in the same directory where the original files are stored on the network drive.
To delete a file from your mobile device, simply click on the green button beside the file name. This will not delete the file from your network drive but it will be removed from your mobile device to free up your storage space.
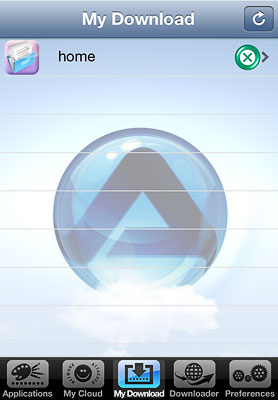
Downloader
The downloader application allows you to add a file to the downloader on the network drive. The file will then be downloaded by the network drive and stored in the downloads folder for you to access either from the mobile device or from the computer when you get home.
- Click on the plus sign in the top left corner to add a new file.

- Enter the URL to the file that you would like to download or paste the URL from the clipboard if you have already copied an URL previously and click OK to add the file to the download queue.
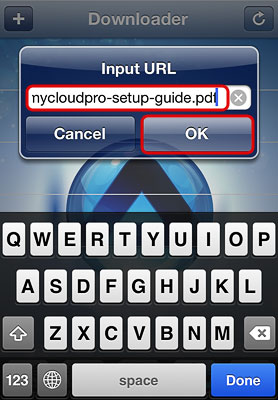
- To view the downloaded file, make sure that you are logged in as administrator. Go to My Cloud > downloads > incoming > files.
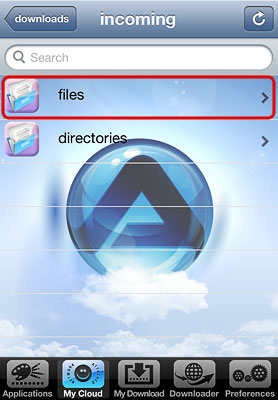
- Select the file from the list to open it. Please note that depending on the file format, you might not be able to open the file on your mobile device.
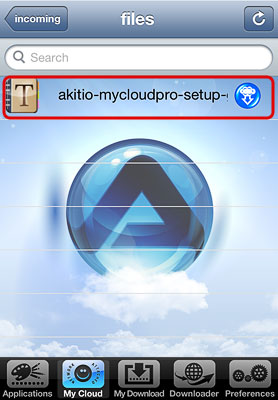
- You can view the files in the downloads directory but to better organize the media files, it's easier to move the completed downloads to your home directory once you have access to a computer.
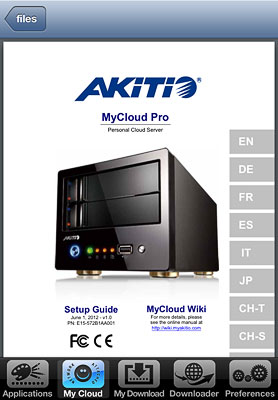
Preferences
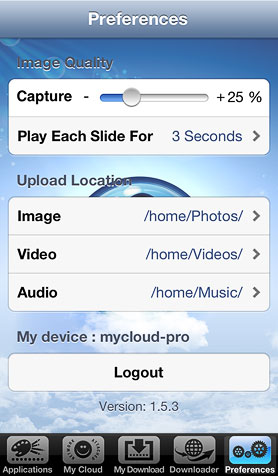
| Setting | Function |
|---|---|
| Capture | Compression setting for the captured images (100% = no compression). |
| Play Each Slide For | Time interval for the slideshow. |
| Image | Path where the uploaded images are stored. |
| Video | Path where the uploaded videos are stored. |
| Audio | Path where the uploaded audio files are stored. |
| Logout | Logout from your network drive. |