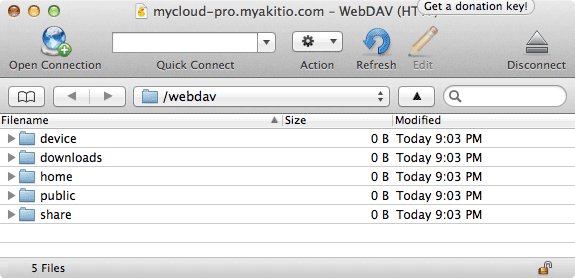Table of Contents
WebDAV on a Mac
WebDAV is used for the web interface, when uploading or downloading files through the web browser. It can also be used to mount the drive remotely, unlike Samba, which can only be used on the local network. However, the transfer rate is much slower and there are other limitations (e.g. file size) as well.
Setup WebDAV Service
The WebDAV service is enabled and running by default. There are no settings to configure on the network drive.
Connect to Server
- To map the network drive on the home network (LAN), use the local IP address (e.g. http://192.168.1.10/webdav).
- To map the network drive remotely (WAN), use the external IP address (e.g. http://121.85.21.144/webdav) or the device name (e.g. http://devicename.myakitio.com/webdav).
- From the Go menu in the menu bar choose Connect to Server or use the keyboard shortcut Command+K.
- Enter http:// followed by the device name and the web portal domain (e.g. http://mycloud-pro.myakitio.com) or the IP address (e.g. http://192.168.1.10) plus the webdav folder and click Connect.
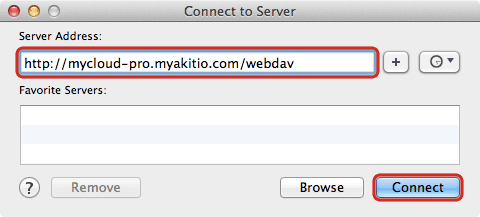
- Select Registered User, enter the login credentials of your user account on the network drive (e.g. admin/admin) and click Connect.
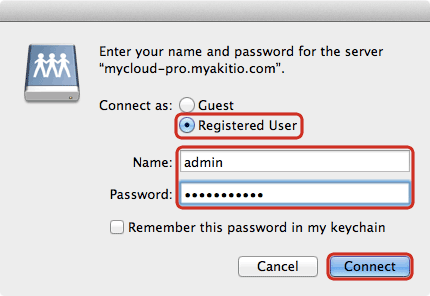
- The network drive is now listed in your finder under Shared devices. When no longer needed, click on the eject button to disconnect the drive.
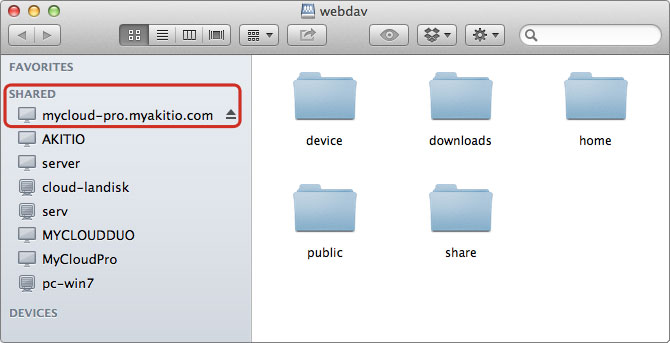
WebDAV Client
With a 3rd party WebDAV client, it's easier to manage multiple accounts and once you have setup an account, you can connect to it with a simple click of a button, without having to re-enter all your login credentials again. If you already have a WebDAV client or a FTP client that also supports WebDAV, simply use your preferred program. If you are still looking for a client, you could try the free program Cyberduck.
- To access the network drive on the home network (LAN), use the local IP address (e.g. http://192.168.1.10/webdav).
- To access the network drive remotely (WAN), use the external IP address (e.g. http://121.85.21.144/webdav) or the device name (e.g. http://devicename.myakitio.com/webdav).
- Start up your WebDAV client. In this example, we are using Cyberduck.
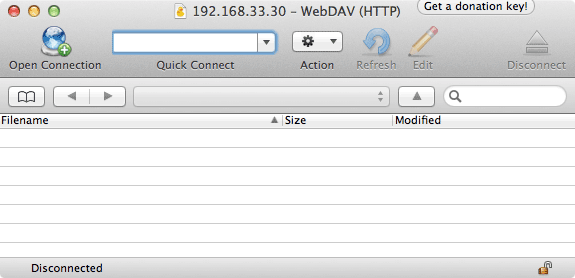
- Open a new connection.
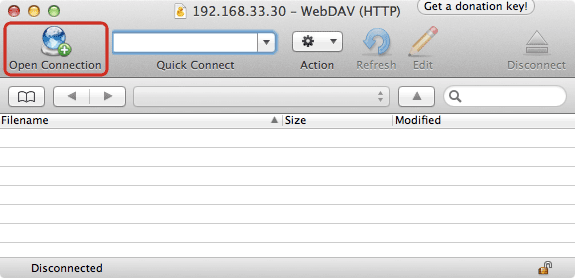
- Select WebDAV for the protocol.
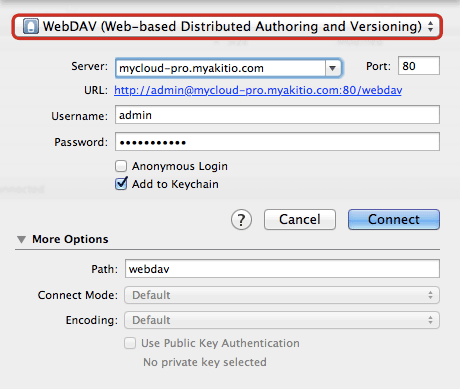
- Enter the device name and the web portal domain (e.g. mycloud-pro.myakitio.com) or the IP address (e.g. 192.168.1.10) for the server.
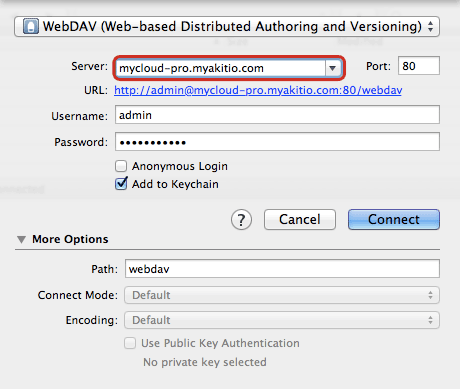
- Enter the username and password of your user account on the network drive. As an example, the administrator would enter admin for both username and password.
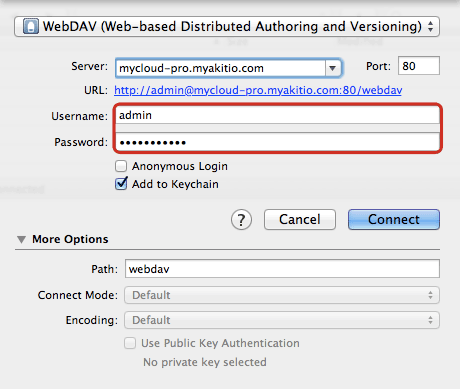
- Enter webdav for the path.
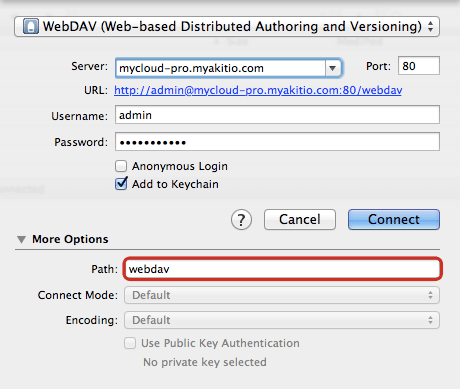
- Double check your settings and then click Connect.
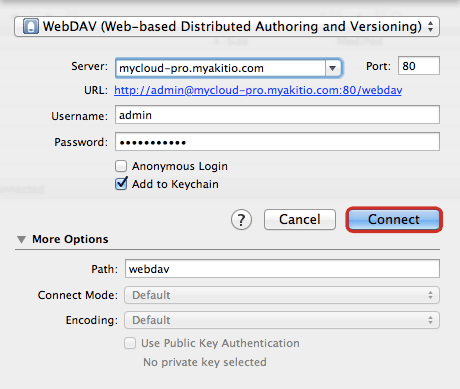
- You can now manage your files on the network drive through the WebDAV client.