Table of Contents
MyCloud
The MyCloud file explorer can be used to manage and view the files that are stored on the network drive through the web interface. As with the file explorer on the computer, you can right-click on a file to access the context menu, you can drag and drop files to move them, you can double-click on a file to open it and you can control (Ctrl) click or shift (Shift) click to select multiple files.
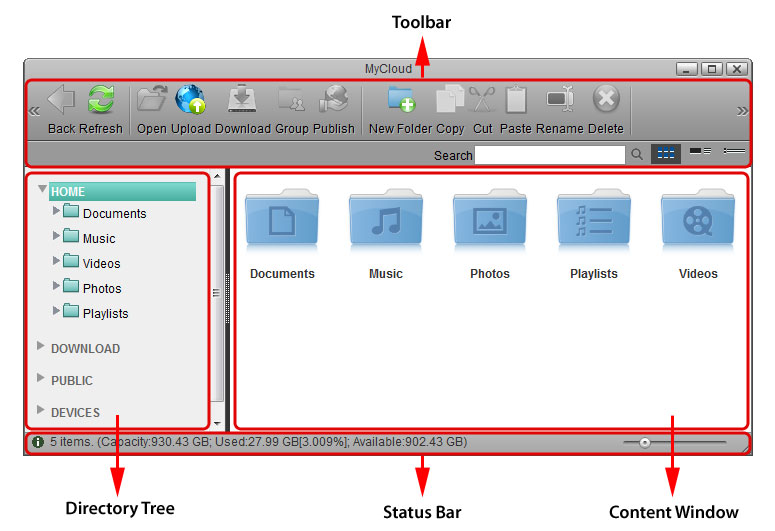
Toolbar
| Button | Function | Description |
|---|---|---|
 | Back | Go back to previous folder. |
 | Refresh | Refresh the content window. |
 | Open | Open the selected file or folder (you can also double-click a file or folder to open it). If it's a folder, it will open it and display the content of that folder. If it's an image, it will open it in the image viewer. If it's a media file, it will open it in the media player. If the file format is unsupported by the built-in applications, it will prompt you to download the file to your computer instead. |
 | Upload | Upload files from your computer and store them on the network drive. If this is the first time, select one of the supported upload methods. Option 1 is for older browsers that do not support HTML5 yet. You can only upload one file at the time. Option 2 is only for browser that already have Google Gears installed. Google Gears is no longer available for download. Option 3 is the recommended method for new browsers, letting you drag and drop multiple files onto the upload window. |
 | Download | Download the selected file to your computer. To download more than one file at the same time, add the files to a Zip archive first. |
 | Group | Share the selected folder with other users on your network drive. This function is only supported in the web interface, not when the drive is mounted via SMB or the files are access through FTP. |
 | Publish | Create a public link to share the selected file or folder with your friends. |
 | New Folder | Create a new folder in the current directory. |
 | Copy | Copy the selected file(s) or folder(s). |
 | Cut | Move the selected file(s) or folder(s). |
 | Paste | Paste the files you have previously copied or cut into the current folder. |
 | Rename | Rename the selected file or folder. |
 | Delete | Delete the selected file(s) or folder(s) and move them to the recycle bin. If you hold down the shift (Shift) key when you click Delete, the file(s) or folder(s) are deleted permanently and are not moved to the recycle bin first. |
 | Search | Enter a search term (partial or complete file name) and click the Enter key on your keyboard to show all files in the current folder that contain that search term. To reset the search and display all files again, erase the search term and click Enter or click on the magnifying glass beside the search field. |
 | View as Thumbnail | Shows content as thumbnails. |
 | View as Details | Shows content as thumbnails with additional details. |
 | View as List | Shows content in list view without thumbnails. |
Directory Tree
Shows the available directories and folders.
| Directory | Description |
|---|---|
| HOME | Contains all the private files for the currently logged in user. This directory also includes all the default folders (e.g. Documents, Music, Videos, Photos). |
| DOWNLOAD | Contains the files that were downloaded with the help of the downloader application. |
| PUBLIC | Contains all the public files that are shared among the different users. |
| DEVICES | Lists all the currently mounted disks and displays their content. If an external USB drive is attached to the network drive, these files can also be accessed here. |
Content Window
Shows the content of the currently selected directory. By default, this opens in the HOME directory displaying the Documents, Music, Videos and Photos folders.
Thumbnails
The thumbnails for new files are created either when you first access the folder or when the system starts up (e.g. after a reboot). If you leave the system running for a long time, it also checks every 24 hours to see if there are any new files that still need to be processed.
| Icon | File Extension | Description |
|---|---|---|
 | N/A | This file has either not been processed yet or is not among the supported file types for thumbnails. |
 | N/A | The system has failed to create a thumbnail for this file. This could be because the format is not compatible with the thumbnail script or the file is too large and complicated for the system to process. |
 | AI | Adobe Illustrator file |
 | DOC | Microsoft Office Word file |
 | DOCX | Microsoft Office Word file |
 | DWG | DraWinG file (used by CAD application) |
 | INDD | Adobe InDesign file |
 | MP3 | MP3 audio file |
 | Adobe PDF file | |
 | PLIST | Playlist file |
 | PPT | Microsoft Office PowerPoint file |
 | PPTX | Microsoft Office PowerPoint file |
 | PSD | Adobe Photoshop file |
 | RAR | RAR archive |
 | RMVB | RealMedia Variable Bitrate file |
 | RPM | RPM package |
 | RTF | Rich Text Format file |
 | TXT | Text file |
 | WAV | WAV audio file |
 | XLS | Microsoft Office Excel file |
 | XLSX | Microsoft Office Excel file |
 | XML | Extensible Markup Language file |
 | ZIP | ZIP archive |
Status Bar
Shows further details about the current folder.
| Icon | Description |
|---|---|
 | Shows more information about the current folder (e.g. amount of files and storage capacity). |
 | Move the slider to adjust the size of the thumbnails. |
 | Drag this handle to re-size the window. |
Context Menu
Right-click on a file or folder to open the context menu. Depending on the file type or folder you have selected, following commands are made available.
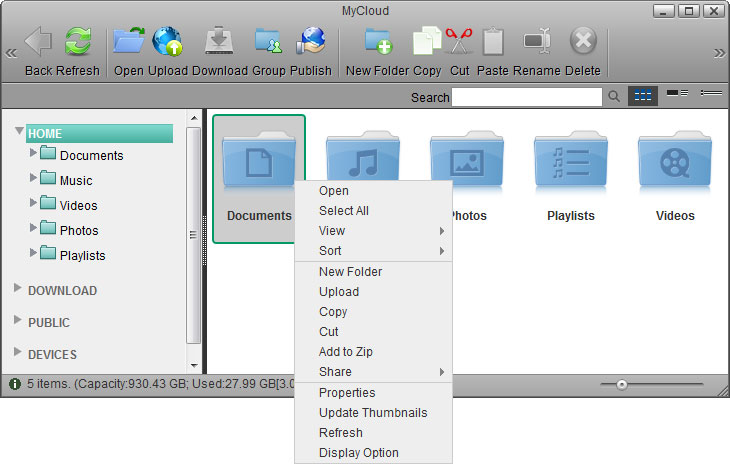
| Command | Description |
|---|---|
| Back | Go back to previous folder. |
| Open | Open the selected file or folder. |
| Select All | Select all files in the current folder. |
| View | Select how the files are displayed.
|
| Sort | Select how to sort the files.
|
| New Folder | Create a new folder in the current directory. |
| Upload | Upload files from your computer and store them on the network drive. |
| Download | Download the selected file to your computer. |
| Copy | Copy the selected file(s) or folder(s). |
| Cut | Move the selected file(s) or folder(s). |
| Rename | Rename the selected file or folder. |
| Batch Rename | Rename the selected files. Enter a new name and it will automatically number the files. |
| Delete | Delete the selected file(s) or folder(s) and move them to the recycle bin. |
| Add to Zip | Add the selected file(s) to a Zip archive. This stores the Zip archive in the HOME directory and creates a download link to immediately download the file. |
| Image | Rotate the selected image clockwise, counter-clockwise or set it as your new wallpaper. |
| Share | Share and publish the select file(s) with your friends and family.
|
| Properties | Show the properties of the selected file or folder. |
| Update Thumbnails | Re-generate the thumbnails in the current folder. |
| Refresh | Refresh the content window. |
| Display Option | Define the size for the icons, the grid and the text.
|