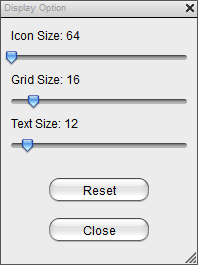Table of Contents
Shortcuts
The default shortcuts on your desktop give you quick access to your media files (e.g. documents, photos, music, videos) that are stored on the network drive. Additionally, the shortcut for the applications folder makes it easy to find programs that currently do not have a shortcut and configure the settings. Last but not least, the recycle bin, which behaves just like your recycle bin on the computer.
To add more shortcuts, open the applications folder and simply drag the application to the desktop. The same method works also with your media files and folders. To create a shortcut to a certain file, simply drag the file or the folder to your desktop.

Default Shortcuts
By default, the system creates the following shortcuts on your desktop.
MyCloud
Opens the file explorer window to manage and view the files that are stored on the network drive. For more details, see Applications > MyCloud.
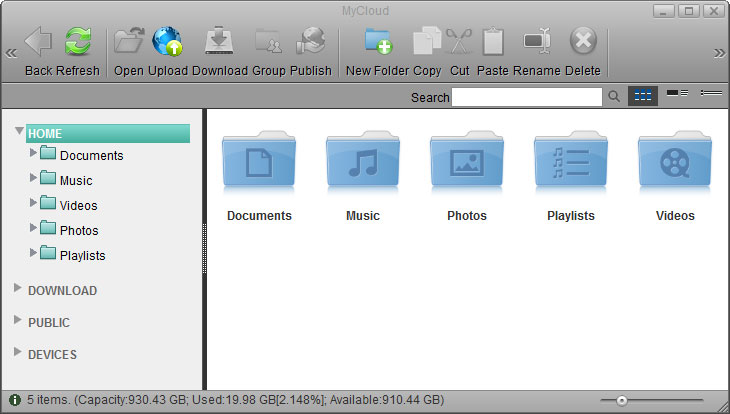
My Photos/Music/Videos
Opens the corresponding folder for photos, music or videos in the file explorer.
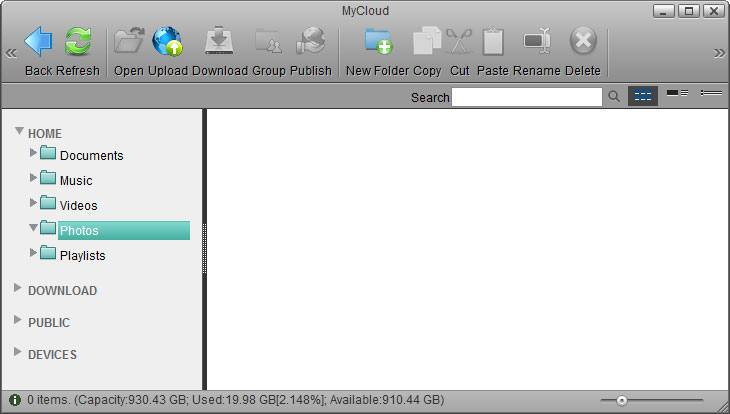
Applications
Opens the applications folder which contains all the built-in programs, available applications, default media folders and settings for the device. For more details, see Applications.
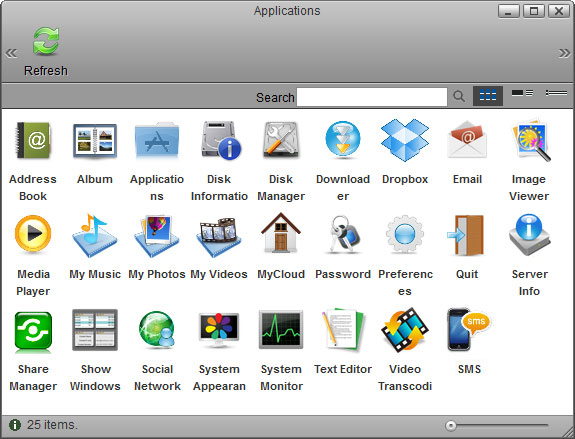
Recycle Bin
Opens the recycle bin, listing all the files that have been previously deleted through the web interface.
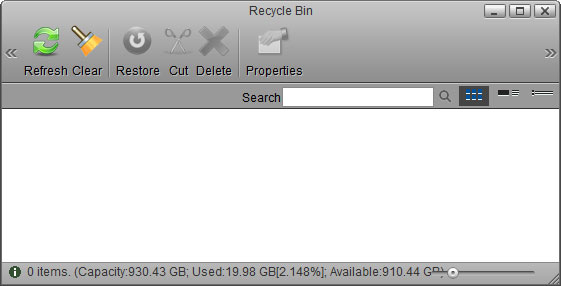
| Button | Function | Description |
|---|---|---|
 | Refresh | Click to refresh the content in the recycle bin. |
 | Clear | Click to permanently delete all files in the recycle bin. |
 | Restore | Click to restore the selected file(s) to the original folder. |
 | Cut | Click to move the selected file(s) to another directory. Use Paste in the destination window to complete moving the file. |
 | Delete | Click to permanently delete the selected file(s). |
 | Properties | Click to see the properties (e.g. original file path) of the selected file. |
Customize Shortcuts
To customize the shortcuts on your desktop, right-click on an icon to open the context menu. You can delete an icon, change an icon by uploading your own image, sort the icons, restore them to the default setting and under display options, you can even change the size of the icons as well as the grid and the font size.
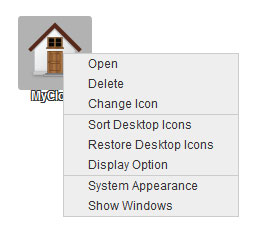
Add New Shortcut
- To add a shortcut to an application, open the Applications folder and drag any of the applications to the desktop.
- To add a shortcut to a folder or a file, open the MyCloud file explorer and drag any folder or file to the desktop.
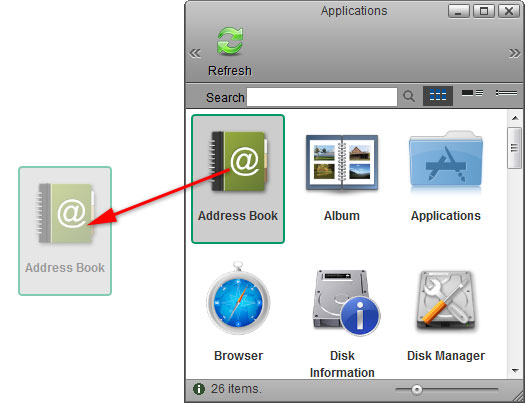
Delete Shortcut
To delete a shortcut, there are two options.
- Right-click on the shortcut and select Delete from the context menu.
- Drag and drop the shortcut in the recycle bin, then select OK in the pop-up windows to delete it.
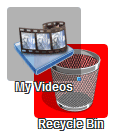
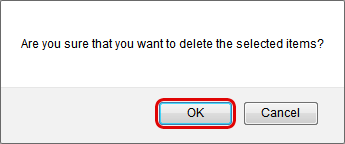
Arrange Icons
To re-arrange the the icons, simply drag them to your preferred location on the desktop.
Sort Desktop Icons
- Right-click on a shortcut or any place on the desktop to open the context menu.
- Select Sort Desktop Icons and it will re-arrange all icons starting from the top left corner.
Restore Desktop Icons
- Right-click on a shortcut or any place on the desktop to open the context menu.
- Select Restore Desktop Icons and it will restore the shortcuts back to default.
Change Appearance
Change Icon
- Right-click on the shortcut and select Change Icon from the context menu.
- Click Change and select your custom image.
- To revert back to the original shortcut icon, click Default, otherwise click Close to close the window.
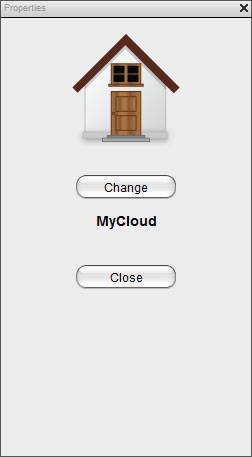
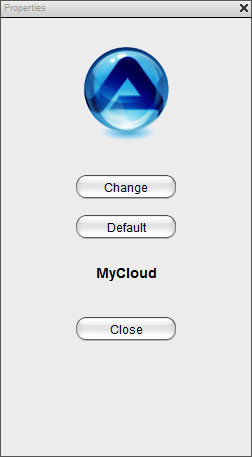
Display Option
- Right-click on a shortcut or any place on the desktop to open the context menu.
- Select Display Option.
- Adjust the sliders to change the size of the icons and the text.
- To revert back to the the factory default setting, click Reset.