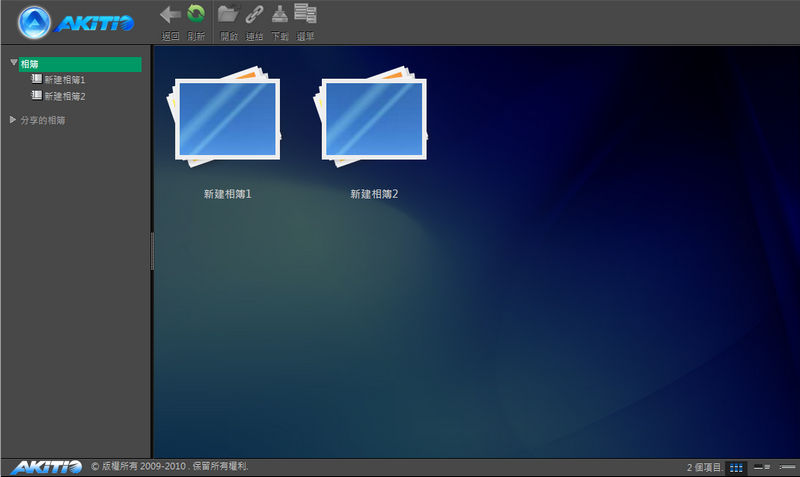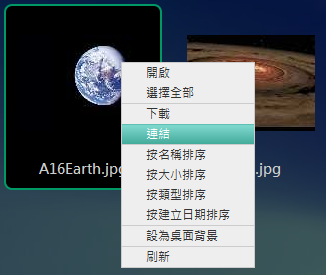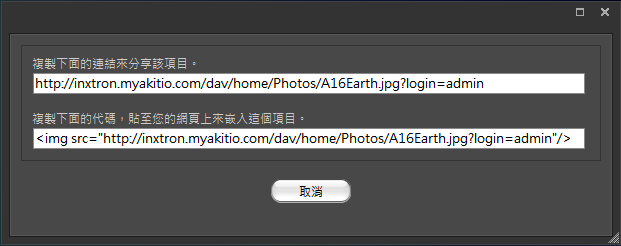相簿Show
概觀
進入相簿Show
有兩種方式進入NAS的相簿Show。
方法一
登入interactiveSharing的NAS用戶,可以按一下相簿工具列上的放映按鈕,相簿Show將會在新視窗或新分頁中開啟。
方法二
對於一般使用者,開啟網路瀏覽器並在URL上輸入http://xxx.myakitio.com/album.html。“ xxx“應該更改為NAS的MAC位址或註冊的名稱。
登入NAS的用戶可以存取發佈的相簿以及其他用戶分享給他們的相簿,而一般使用者只可以存取發佈的相簿。
相簿列表
在相簿Show視窗的左側有一個相簿列表,登入的使用者可以看到兩個項目。按一下相簿會顯示登入用戶的相簿,按一下分享的相簿則會顯示其他NAS用戶分享給你的相簿。一般訪客只能瀏覽在NAS上發佈的相簿。
工具列
在主視窗上方的工具列提供了主要指令的單鍵存取,共有4個快速存取按鈕,有些按鈕在某些情況下無法使用。
下表說明工具列上的按鈕功能。
右鍵選單
當使用者在一個項目上按右鍵時會跳出右鍵選單,下面是一個例子:
下表說明右鍵選單中的所有指令。
| 指定 | 說明 |
|---|---|
| 開啟 | 開啟所選擇的項目。 |
| 選擇全部 | 選擇當前視窗中的所有項目。 |
| 下載 | 下載所選擇的項目。 |
| 連結 | 顯示所選擇項目的URL鏈接及嵌入的HTML程式碼。 |
| 按名稱/大小/類型/建立時間來排序 | 依照不同的次序來排列項目。 |
| 設為桌面背景 | 設置該圖片為NAS主視窗的桌面背景。 |
| 刷新 | 刷新視窗內容。 |
變更檢視
在狀態列(視窗的下方)的右側有六個檢視選項按鈕,點選按鈕來變更檢視模式。這六種檢視模式為:檢視縮圖、檢視詳細資料、檢視列表、播放幻燈片、Cover Flow、3D牆。
你可能需要將視窗最大化才看的到檢視按鈕。
更多資訊說明如下:
| 檢視 | 說明 |
|---|---|
| 縮圖 | 以大圖示顯示項目,檔名則位於下方。 |
| 詳細資料 | 以列表顯示大圖示的項目及其詳細資訊。 |
| 列表 | 以列表顯示小圖示的項目及其詳細資訊。 |
| 幻燈片 | 以幻燈片播放的方式來從一個項目切換到另外一個項目。 |
| Cover Flow | 類似Mac OS的Cover Flow播放模式。 |
| 3D牆 | 將項目顯示於3D牆上檢視,3D牆支援滑鼠的拖曳操作。 |
檢視項目
要檢視一個項目,只需要雙按它即可,瀏覽器將會打開這個項目。若為照片,則會使用圖片檢視器打開;若為媒體檔案,則會使用媒體播放器開啟。