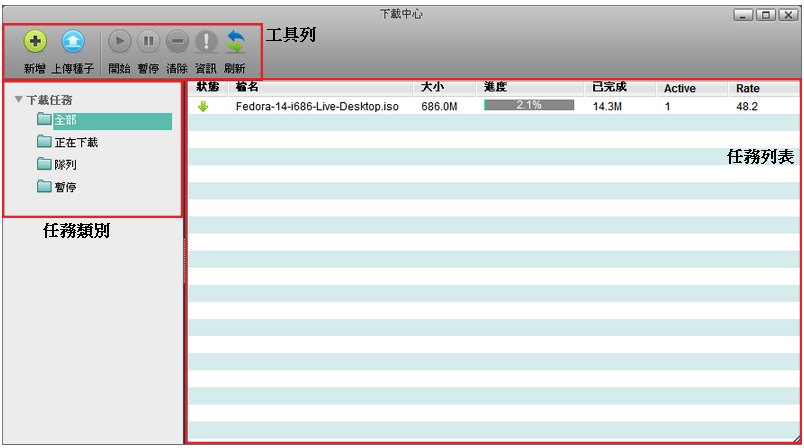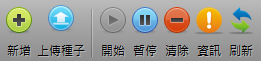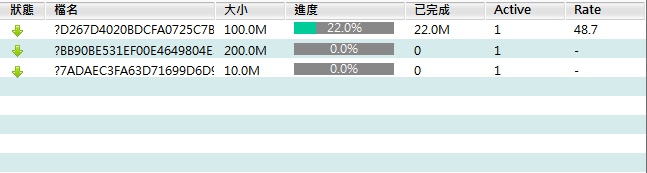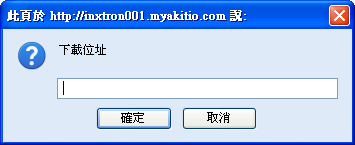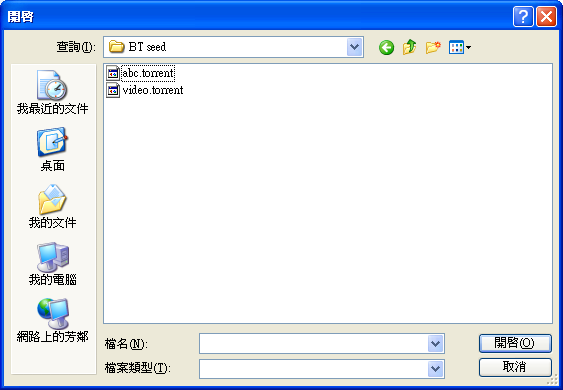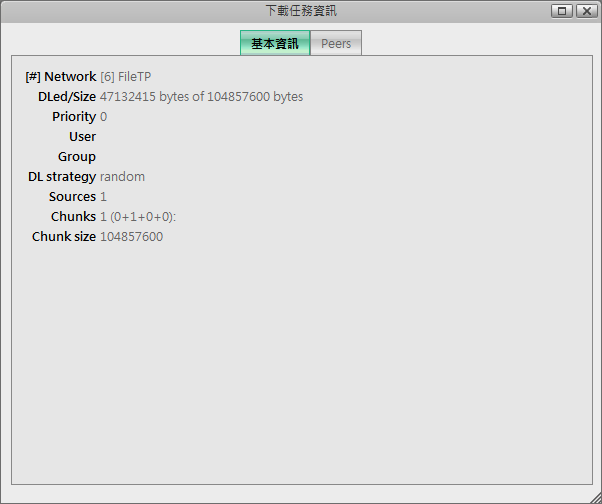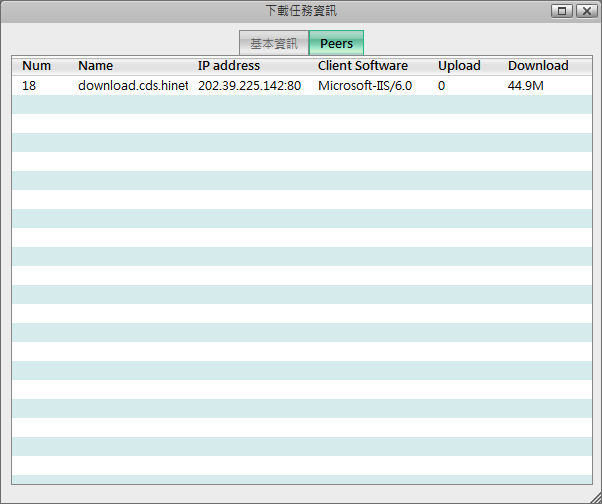下載中心
概觀
下載中心是一個下載管理應用程式,它讓使用者很容易地透過FileTP/BT/mldonkey來下載遠端伺服器的檔案到NAS當中。下載中心簡單而強大的設置選項,使得下載的操作得以簡化及讓下載管理更容易。
若下載服務沒有啟用,請參考下載服務設置。
任務類別
下載中心視窗的左側為下載的任務提供不同群組的檢視選項,讓你管理它們更有效率。點選其中一個類別,則相對應的下載任務將會顯示在下載中心的主要視窗中(任務列表)。
下表說明顯示於任務類別中的各選項:
| 選項 | 說明 |
|---|---|
| 全部 | 顯示所有的下載任務。 |
| 正在下載 | 顯示正在下載的任務。 |
| 隊列 | 顯示正在隊列中等待下載的任務。 |
| 暫停 | 顯示暫停或停止下載的任務。 |
工具列
在下載中心視窗上方的工具列提供了主要指令的單鍵存取,共有7個快速存取按鈕。
下表說明工具列上的按鈕功能。
任務列表
任務列表(下載中心主視窗)依據選擇的任務類別來顯示下載任務。任務列表中顯示了每一個任務的基本資訊,按一下工具列上的資訊來查看任務的詳細資訊。
下表說明任務列表中的各個欄位:
| 欄位 | 說明 |
|---|---|
| 狀態 | 顯示當前的下載狀態,可以是下載中或是暫停。 |
| 檔名 | 下載檔案的名稱。 |
| 大小 | 顯示下載檔案的大小。 |
| 進度 | 顯示當前的下載進度,使用者需要手動更新頁面來查看最新的下載進度。 |
| 已完成 | 顯示已完成的下載檔案大小。 |
| Active | 顯示目前下載活動中的資源數。 |
| Rate | 顯示目前的下載速度。 |
下載檔案
新增任務/下載檔案
上傳torrent檔案
若你有BT torrent檔,你可以將它上傳到預設的目錄/HOME/mldonkey/torrents/seeded。
要上傳BT torrent檔,請依照下列步驟:
- 按一下工具列上的上傳種子按鈕,上傳的對話框將會跳出。
- 選擇一個或多個torrent檔,然後按一下開啟。(若安裝了Google Gears,你也可以直接拖曳PC中的torrent檔到瀏覽器中。)
- 此時上傳視窗將會顯示詳細的上傳資訊。
下表為上傳視窗的欄位說明。
| 欄位 | 說明 |
|---|---|
| 操作 | 顯示上傳檔案的操作。若使用Google Gears,你可以刪除、停止以及回復上傳動作。 |
| 檔案名稱 | 顯示上傳檔案的名稱。 |
| 進度 | 顯示上傳的進度。你需要手動刷新頁面來查看最新的進度。 |
| 大小 | 顯示上傳檔案的大小。 |
| 已完成 | 顯示已上傳的檔案大小。 |
| 上傳目錄 | 顯示上傳檔案的目錄。 |
| 時間 | 顯示上傳所花費的時間。 |
暫停任務
要暫停一個任務,依照下列步驟:
- 選擇一個你想要暫停的任務。
- 按一下工具列上的暫停按鈕。
重啟任務
要重新啟動一個任務,依照下列步驟:
- 選擇一個你想要重新啟動的任務。
- 按一下工具列上的開始按鈕。
刪除任務
要刪除一個任務,依照下列步驟:
- 選擇一個你想要刪除的任務。
- 按一下工具列上的清除按鈕。
查看詳細資訊
要查看任務的詳細資訊,依照下列步驟:
- 選擇一個你想要查看資訊的任務。
- 按一下工具列上的資訊按鈕。
- 詳細資訊的頁面將會跳出。
這裡有兩個標籤:基本資訊和Peers。
下表說明基本資訊標籤頁中的欄位:
| 欄位 | 說明 |
|---|---|
| Network | 顯示檔案下載的網路傳輸協定。 |
| Dled/Size | 顯示已下載檔案大小/原始檔案大小。 |
| Priority | 顯示任務的優先權。 |
| User | 顯示IteractiveSharing的用戶。 |
| Group | 顯示該使用者所屬的群組。 |
| DL Strategy | 顯示下載的規劃。 |
| Sources | 顯示下載任務的資源總數。 |
| Chunks | 顯示chunk總數。 |
| Chunk size | 顯示chunk的大小。 |
上表只顯示與FileTP有關的資訊,對於BT或mldonkey的下載任務將會依不同的協定顯示不同的資訊。
下表說明Peers標籤頁中的欄位:
| 欄位 | 說明 |
|---|---|
| Num | 顯示peer主機的數量。 |
| Name | 顯示peer主機的名稱。 |
| IP Address | 顯示peer主機的IP位址。 |
| Client Software | 顯示用戶端軟體。 |
| Upload | 顯示peer主機上傳的檔案大小。 |
| Download | 顯示peer主機下載的檔案大小。 |
上表只顯示與FileTP有關的資訊,對於BT或mldonkey的下載任務將會依不同的協定顯示不同的資訊。
查看下載完成的任務
預設下載完成的檔案將會儲存於/HOME/mldonkey/incoming/files或是HOME/mldonkey/incoming/directories。