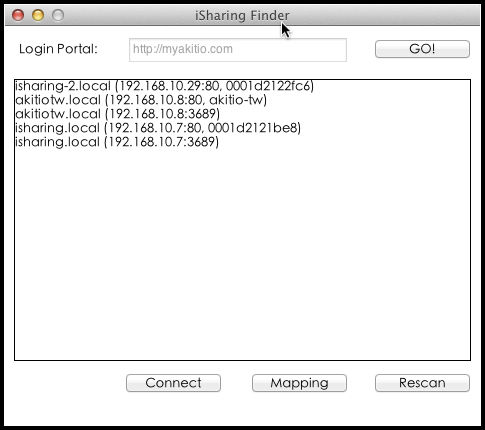Table of Contents
登入
私有雲可以透過瀏覽器以網頁模式直接來存取,無論是從近端的「區域網路」環境或是遠端的「網際網路」環境。在近端網路,你也可以使用Finder 程式,在 PC 或 MAC 電腦中找到你的私有雲;在遠端網路,你甚至可以透過 iPhone 或 iPad 等行動裝置來存取。
預設的登入帳號與密碼如下:
帳號:admin
密碼:admin
MyAkitio 入口網站
你也可以透過 http://myakitio.com 入口網站,來連線你的私有雲裝置。
- 開啟您的網頁瀏覽器。
- 預設的私有雲伺服器名稱是 MAC address,你可以在零售包裝或是私有雲裝置上的標籤貼紙中找到這組號碼。
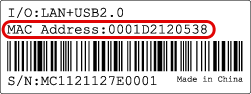
- 將標籤貼紙中的號碼輸入在「1」的位置,然後按下「2」放大鏡或是按下鍵盤的「Enter」鍵。
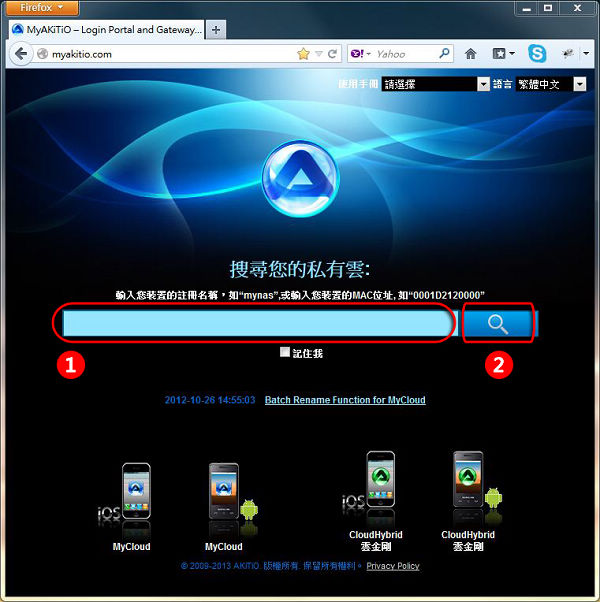
- 私有雲專屬的入口網站將會帶你前往您的私有雲登入頁面。
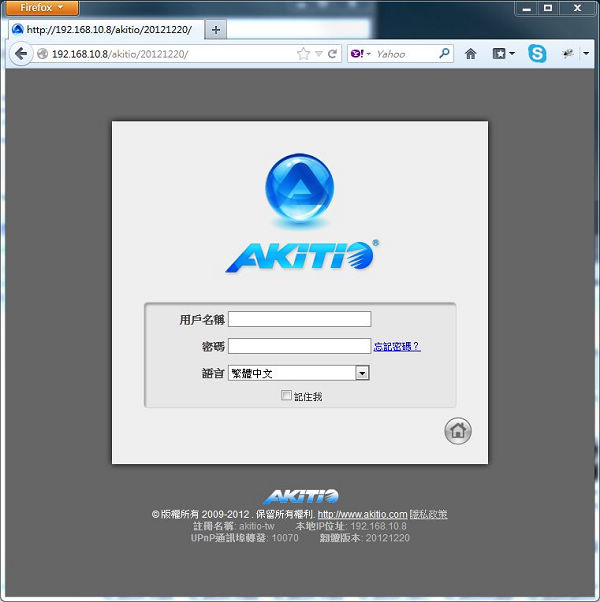
- 預設的用戶名稱是admin,預設的密碼也是admin。為了安全的因素,我們強烈建議您在首次登入後變更admin的密碼。
2. 若勾選了記住我前面的核取框,則瀏覽器會記住你輸入的伺服器名稱,當下次前往myakitio.com時,伺服器名稱將會被自動地填入。
使用 iPhone 登入
我們為 iPhone 裝置提供專屬的 App 軟體 - AKiTiO MyCloud,讓您可以隨時隨地透過 iPhone 來存取您的網路磁碟機。
開啟 AKiTiO MyClou 軟體後,即可進入登入畫面,請依序輸入下列資訊:
- 伺服器:您的網路磁碟機的伺服器名稱,預設是機器的 Mac Address。
- 用戶名:預設的用戶名稱為admin
- 登入密碼:預設的密碼為admin
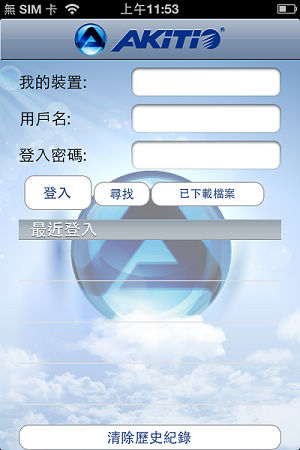
登入成功後,即可進入系統主畫面,下方有五個主要的頁籤:應用程式、我的私有雲、已下載檔案、下載中心、系統設置。
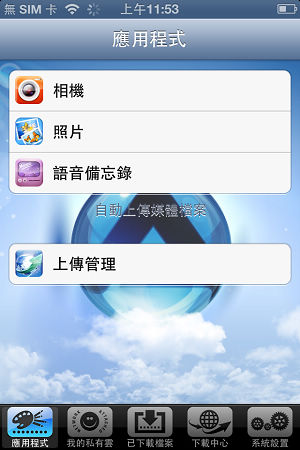
使用Android登入
在行動裝置安裝App,可利用裝置透過遠端登入。
請在App登入畫面輸入以下資訊:
- Server: 伺服器名稱
- User Name: 使用者
- Password: 輸入密碼
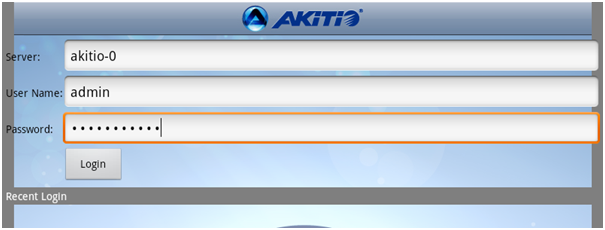 <
<
登入成功後,可看到主畫面選單。
畫面上方4個主選單分別為:
Application:Camera、Video Recorder、Photo、Videos、Voice Memo、Upload Manager。
My Server:連結伺服器資料夾選單、預覽及播放伺服器多媒體檔案。
近端登入
在區域網路中找出私有雲的 IP 位址之後,你可以直接輸入 IP 位置,登入私有雲裝置,或是透過入口網站來完成連線動作。
- 開啟您的網頁瀏覽器。
- 預設的私有雲伺服器名稱是 MAC address,你可以在零售包裝或是私有雲裝置上的標籤貼紙中找到這組號碼。
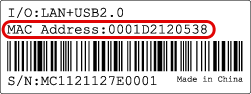
- 將標籤貼紙中的號碼輸入在「1」的位置,然後按下「2」放大鏡或是按下鍵盤的「Enter」鍵。
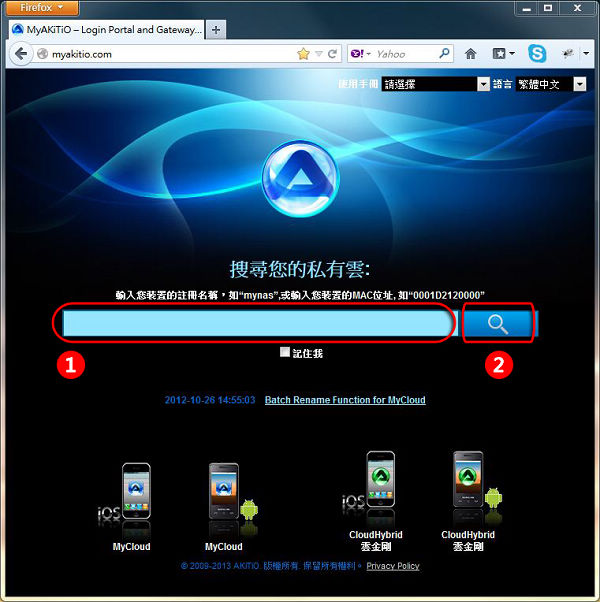
- 私有雲專屬的入口網站將會帶你前往您的私有雲登入頁面。
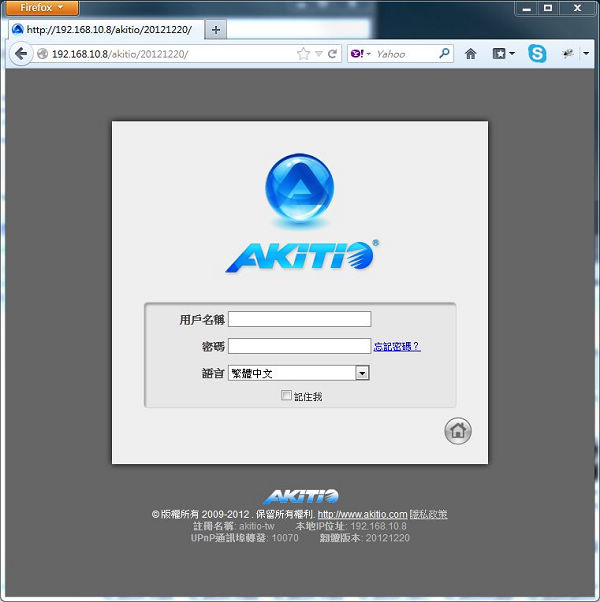
- 預設的用戶名稱是admin,預設的密碼也是admin。為了安全的因素,我們強烈建議您在首次登入後變更admin的密碼。
在 Windows 系統上使用搜尋工具
iSharing Finder用來在區域網路中尋找及存取你的私有雲。
請到 http://wiki.myakitio.com/isharing_finder_pc.zip 下載 Windows 上的 iSharing Finder。
- 確認私有雲跟你的電腦連接在同一個區域網路中(192.168.1.x ; 電腦與私有雲IP的前3組數字要相同),然後開啟電源,並等待系統初始化完畢(從閃爍綠燈變成綠燈恆亮 - 大約需60秒)。
- 開啟iSharing Finder,它將會自動地搜尋私有雲裝置。如果沒有找到,按一下重新掃描按鈕以重新搜尋,或是直接輸入 MAC ID、裝置名稱,並確定你的程式沒有被防火牆給阻擋,再次搜尋私有雲裝置。
- 在私有雲被找到之後,選擇它並按一下連接,或是直接雙擊滑鼠左鍵來前往登入頁面。
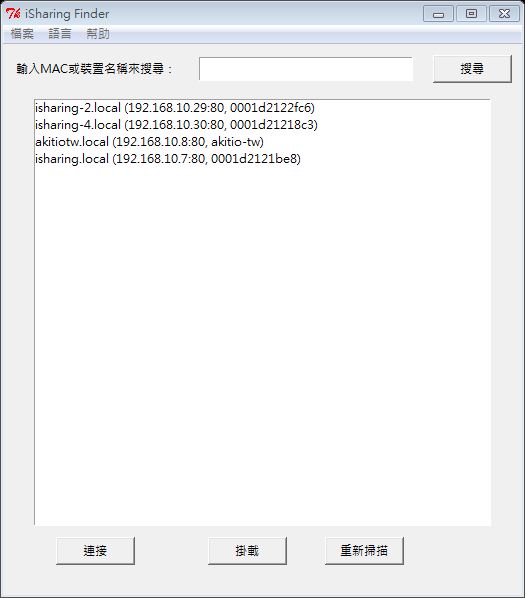
使用者也可以將私有雲掛載到本機磁碟來存取它所分享的檔案。
- 按一下掛載後會跳出掛載視窗。
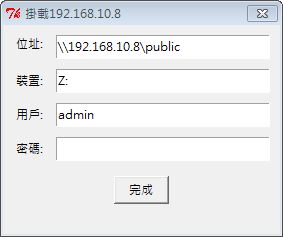
- 按一下位址框右方的空白處來選擇欲掛載的檔案夾位址,預設可以選擇的位址為 admin、public 以及 device。使用者也可以透過Webdav 來掛載私有雲。
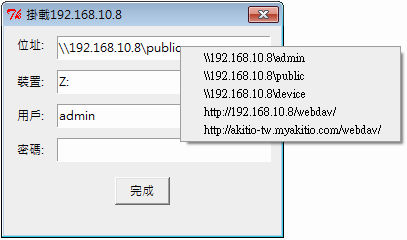
- 按一下裝置框右方的空白處來選擇欲掛載私有雲的本機磁碟代號。
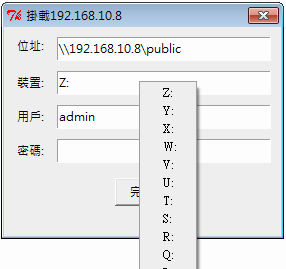
- 輸入私有雲的用戶和密碼,然後按一下完成,則掛載好的磁碟將會在我的電腦的視窗中出現。
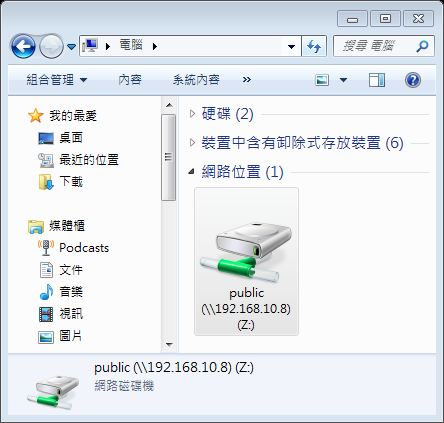
在 Mac 系統上使用搜尋工具
iSharing Finder 用來在區域網路中尋找及存取你的私有雲。
請到 http://wiki.myakitio.com/isharing_finder_mac.zip 下載 Mac 上的 iSharing Finder。
- 確認NAS跟你的電腦連接在同一個區域網路中(192.168.1.x ; 電腦與私有雲IP的前3組數字要相同),然後開啟電源,並等待系統初始化完畢(從閃爍綠燈變成綠燈恆亮 - 大約需60秒)。
- 開啟iSharing Finder,它將會自動地搜尋私有雲裝置。如果沒有找到,按一下重新掃描按鈕以重新搜尋,並確定你的程式沒有被防火牆給阻擋。
- 在私有雲被找到之後,選擇它並按一下連接,或是直接雙按它來前往登入頁面。登入首頁會顯示NAS的遠端登入位址,按一下前往以透過網際網路來遠端登入你的私有雲。