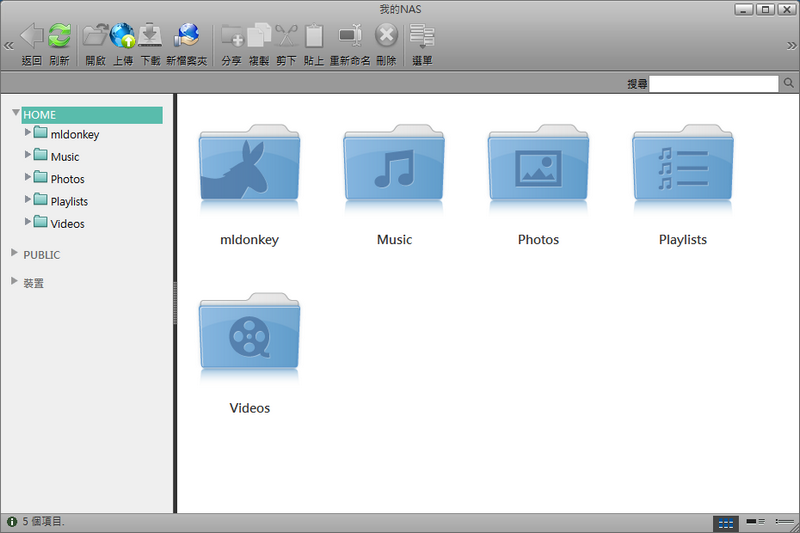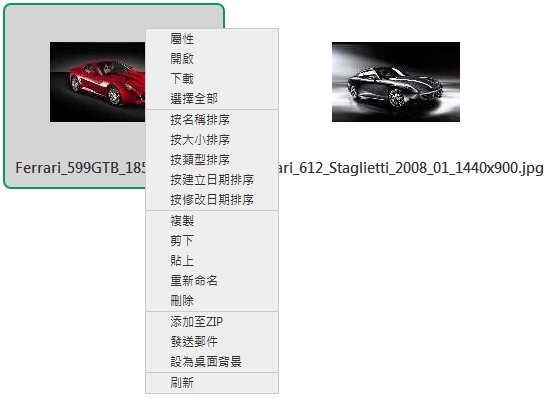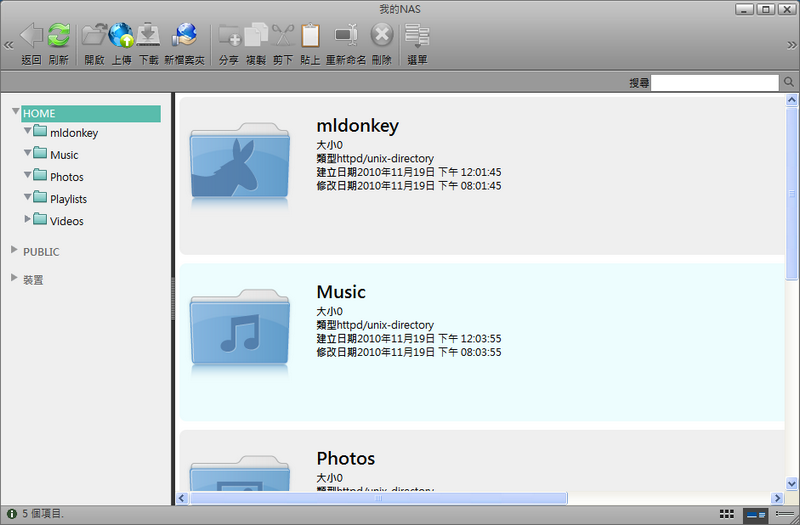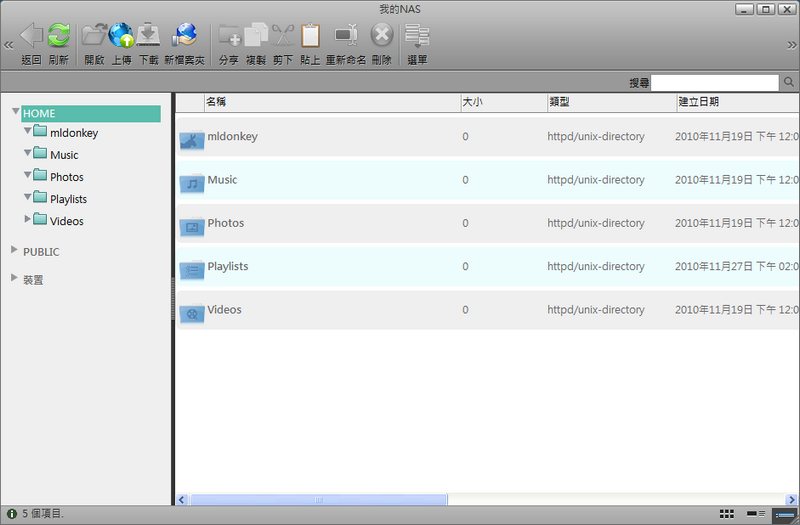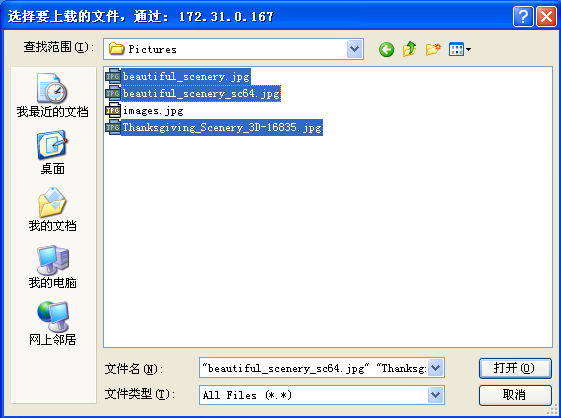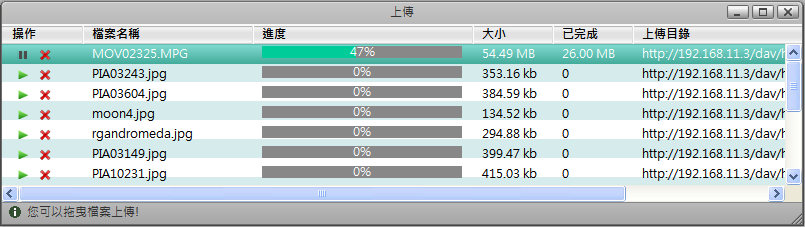Table of Contents
概觀
目錄樹
目錄樹顯示所有登入NAS的使用者可用的資源。對系統管理員來說,有四個種類,分別是Home、Public、裝置以及分享。受限制的使用者將無法看到裝置。
下表說明這四個目錄。
| 目錄 | 說明 |
|---|---|
| HOME | 每一個使用者都可以存取。預設包含三個路徑:Music、Photos以及Videos。 在桌面可以找到三個檔案夾的捷徑。 |
| PUBLIC | 每一個使用者都可以存取的資料夾。 |
| 裝置 | 顯示NAS中的磁碟,只有系統管理員可以存取。 |
| 分享 | 顯示其他NAS使用者分享給目前登入使用者的所有檔案。 |
選擇項目
要在視窗內容中選擇多個項目時。你可以:
- Ctrl-點擊: 按住Ctrl按鈕,然後按一下你想要選擇的項目。
- Shift-點擊: 若項目是一連串排列的,按住Shift按鈕,按一下第一個項目,接著按一下最後一個項目。
- 選擇全部: 若要選擇檔案夾中全部的項目,在一個項目上按右鍵,然後在選單中按一下選擇全部。
工具列
在主視窗上方的工具列提供了主要指令的單鍵存取,共有11個快速存取按鈕。
下表說明工具列上的按鈕功能。
右鍵選單
當使用者在一個項目上按右鍵時會跳出右鍵選單,下面是一個例子:
下表說明右鍵選單中的指令。
| 指令 | 說明 |
|---|---|
| 屬性 | 顯示所選擇項目的屬性。 |
| 開啟 | 開啟所選擇的項目。 |
| 下載 | 下載單一檔案到你的電腦中。 |
| 選擇全部 | 選擇當前視窗中的所有項目。 |
| 按名稱/大小/類型/建立時間/修改時間來排序 | 依照不同的次序來排列項目。 |
| 複製 | 複製所選擇的項目。 |
| 剪下 | 剪下所選擇的項目。 |
| 貼上 | 貼上之前所複製或剪下的項目到當前的目錄下。 |
| 重新命名 | 重新命名一個項目。 |
| 刪除 | 刪除所選擇的項目。 |
| 設為桌面背景 | 設置該圖片為NAS主視窗的桌面背景。 |
| 刷新 | 刷新視窗內容。 |
變更檢視
在狀態列(視窗的下方)的右側有三個檢視選項按鈕,點選按鈕來變更檢視模式。 有三種檢視模式:檢視縮圖、檢視詳細資料、檢視列表。
更多關於這三種檢視的說明如下:
| 檢視 | 說明 |
|---|---|
| 縮圖 | 以大圖示顯示項目,檔名則位於下方。 |
| 詳細資料 | 以列表顯示大圖示的項目及其詳細資訊。 |
| 列表 | 以列表顯示小圖示的項目及其詳細資訊。 |
排序項目
我的NAS有五種不同的排序選項來將項目排列成特定的序列。要變更項目排序的方式,右鍵點選一個項目,從右鍵選單中選擇你想要的排序方式。
下表為排序方式的詳細說明。
| 方式 | 說明 |
|---|---|
| 按名稱排序 | 根據項目的名稱排序。 |
| 按大小排序 | 根據項目的大小排序。 |
| 按類型排序 | 根據項目的檔案類型排序。 |
| 按建立日期排序 | 根據項目被建立的時間來排序。 |
| 按修改日期排序 | 根據項目最後被修改的時間來排序。 |
搜尋檔案
若你不確定某個項目的目錄或名稱,或你想找類似名稱的項目,你可以使用搜尋框來搜尋它們。
- 在搜尋框中輸入你想搜尋的檔案的全部或部分名稱。
- 按一下搜尋框右側的搜尋按鈕,則搜尋結果將會顯示於視窗中。
- 若要返回原本的檢視,清除搜尋框後按一下搜尋圖示,或是從左邊的目錄樹中選擇一個目錄來前往。
開啟檔案夾
要開啟一個檔案夾,你可以:
- 雙按檔案夾。
- 右鍵點選一個檔案夾,然後在右鍵選單中選擇開啟。
- 從目錄樹中點選欲開啟的檔案夾。
開啟檔案
要開啟一個檔案,你可以:
- 雙按檔案。
- 右鍵點選一個檔案,然後在右鍵選單中選擇開啟。
刷新
要刷新視窗中的項目,你可以:
- 從工具列中點選刷新按鈕。
- 右鍵點選一個項目,然後在右鍵選單中選擇刷新。
檔案管理
建立一個檔案夾
上傳檔案
作為網路端的檔案管理,我的NAS允許使用者上傳檔案到你的NAS中。
- Google Gears: 你可以藉由拖曳檔案的方式來將檔案拖曳至你的瀏覽器中。<
- Flash: 若沒有安裝Google Gears,你可以透過Flash來上傳檔案。請確認Flash外掛已安裝。<
依照下列步驟來上傳檔案到你的NAS中。
- 打開一個檔案夾。
- 按一下工具列上的上傳圖示,上傳對話框將會跳出。若你有安裝Google Gears,你可以直接拖曳PC的檔案到你的檔案夾中。
- 選擇一個或多個欲上傳的檔案,然後按一下開啟。<
- 上傳視窗將會跳出並顯示上傳的詳細資訊。
下表為上傳視窗的欄位說明:
| 欄位 | 說明 |
|---|---|
| 操作 | 顯示上傳檔案的操作。若使用Google Gears,你可以刪除、停止以及回復上傳動作。 |
| 檔案名稱 | 顯示上傳檔案的名稱。 |
| 進度 | 顯示上傳的進度。你需要手動刷新頁面來查看最新的進度。 |
| 大小 | 顯示上傳檔案的大小。 |
| 已完成 | 顯示已上傳的檔案大小。 |
| 上傳目錄 | 顯示上傳檔案的目錄。 |
| 時間 | 顯示上傳所花費的時間。 |
複製項目
要複製一個或多個項目,你可以:
- 選擇一個或多個你想要複製的項目。<
- 按一下工具列上的複製按鈕或在項目上按一下右鍵並選擇複製。<
- 前往你要複製檔案的目錄。<
- 按一下工具列上的貼上按鈕或在視窗中按一下右鍵並選擇貼上。<
剪下項目
要剪下一個或多個項目,你可以:
- 選擇一個或多個你想要剪下的項目。<
- 按一下工具列上的剪下按鈕或在項目上按一下右鍵並選擇剪下。<
- 前往你要移動檔案的目錄。<
- 按一下工具列上的貼上按鈕或在視窗中按一下右鍵並選擇貼上。<
重新命名項目
刪除項目
要刪除一個項目,你可以:
- 選擇一個或多個欲刪除的項目。
- 按一下工具列上的刪除按鈕或在項目上按一下右鍵並選擇刪除。