瀏覽器操作方式
不管你是在家裡還是外出中,您都可以直接透過瀏覽器進行快速的文件上傳或下載動作。無需安裝軟體或需要進一步的網路設定,您需要僅僅是一個可以上網的環境,開啟您的瀏覽器來進行與私有雲的檔案管理動作。
瀏覽器中管理檔案的工具「檔案總管」,各項功能的詳細說明,請參考: 應用程式> 檔案總管。
如果您要上傳或是下載的檔案 單一檔案大於 1.86GB 時,請您改用其它的傳輸方式(如 Samba、FTP、AFP、NFS …等)。
登入
通過 http://www.myakitio.com 入口網站連線登入,是最方便的方式。步驟如下:
- 打開您的瀏覽器。 (如:IE, Firefox, Safari, Chrome)
- 輸入 http://www.myakitio.com 網址,進入 AKiTiO 的 NAS 入口網站。
- 確認裝置的 MAC address ,您可以在產品的包裝盒上,或是產品本體的底部上查看到。
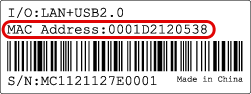
- 在 (1) 中輸入 MAC address 或是您已註冊的名稱,按下放大鏡 (2) 找尋您的私有雲裝置。
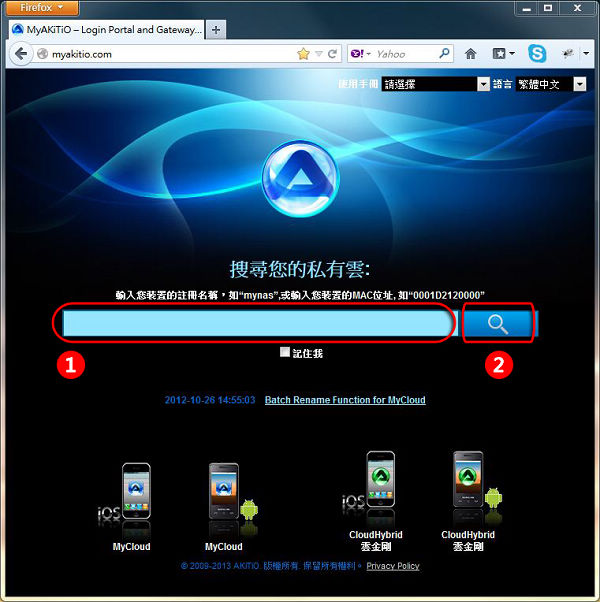
- 進入登入畫面後,請輸入您的帳號與密碼,按下「Enter」鍵,或是右下方的房子小圖示。
如果您無法透過入口網站連線設備,可能是您的 Router 有開啟防火牆,或是其它問題,請參考 登入 項目內的其它方法連線。
上傳檔案
- 開啟桌面上的「檔案總管」。
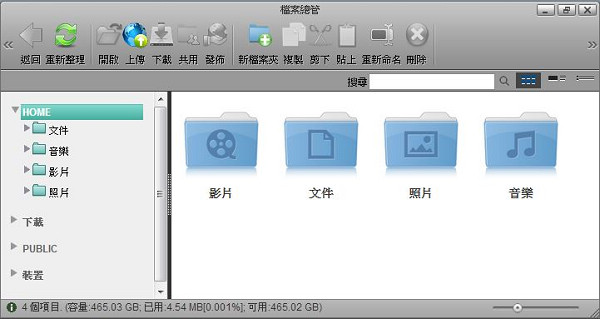
- 選擇您要上傳的資料夾。
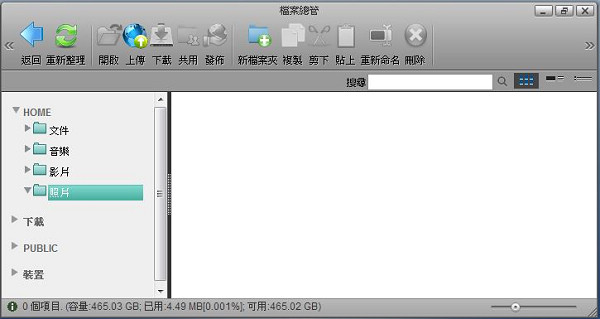
- 點選「上傳」。
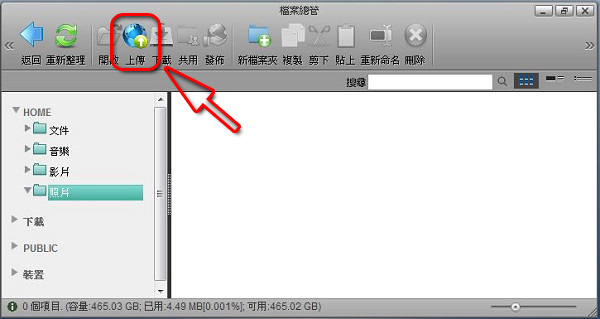
- 如果您是第一次上傳檔案,在點選「上傳」後會出現3種上傳方式的選項,選擇您要上傳的方式後按下「確認」鍵。
- 「1. 傳統表單上傳。」: 此中上傳方式一次僅能上傳一個檔案,不適合使用在上傳的檔案較多時。
- 「2. Google Gear,支援拖曳上傳。」: 給已經安裝過 Google Gear 的瀏覽器使用。
- 「3. HTML5,支援拖曳上傳。(推薦)」: 目前新版的的瀏覽器都已支援 HTML 5 上傳功能,您可以一次上傳多個檔案,或是直接拖曳資料夾上傳(資料夾上傳不適用於所有瀏覽器)。
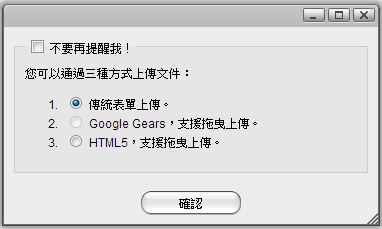
- 如果您先前已選擇上傳方式,並啟用“不要再提醒我!”,點選上傳就不會在出現選擇視窗。如果您想更改上傳方法,請點擊上傳視窗右下角的選項回到選擇上傳方式窗口。
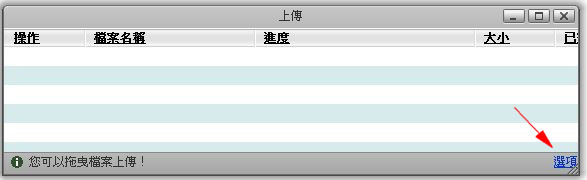
- 在這個範例中,使用的是 HTML5 的上傳方式。您只需拖放文件到上傳視窗中即可。
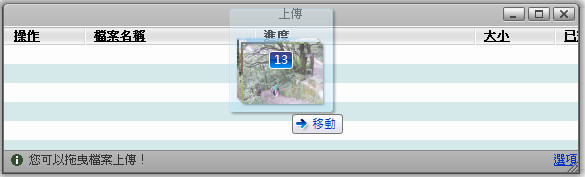
- 您可以監視上傳過程,並在必要時也可以取消上傳任務。
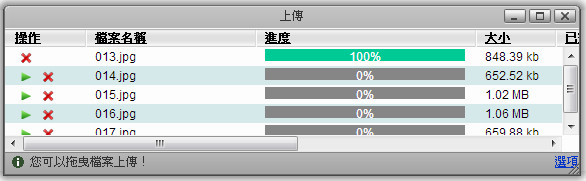
- 當上傳完成後如文件未顯示,請點擊重新整理,您就可以查看到文件已上傳到私有雲中。
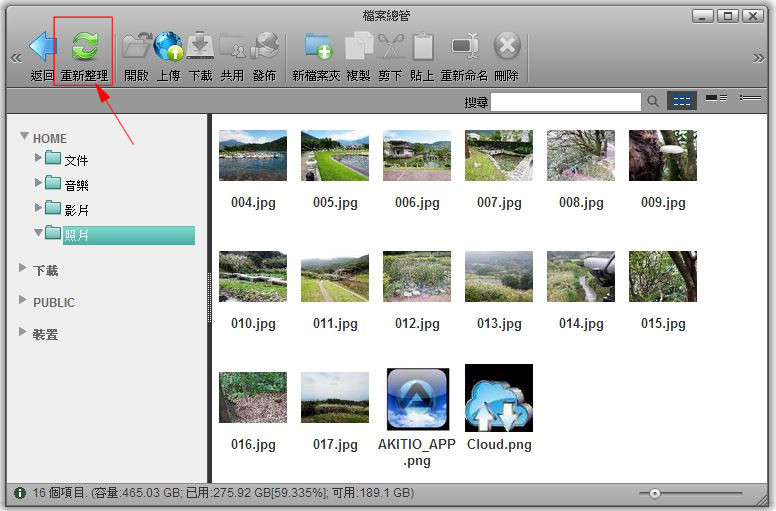
Internet Explorer 瀏覽器 HTML5 上傳方法需要 10 或之後版本。
當使用 HTML5 上傳時,你可以一次拖曳多個文件,只有 Google Chrome 瀏覽器(版本 29.0.1547.62 m 或之後版本)可以拖放整個文件夾包括子文件夾。
當使用 Web 界面,上傳單一文件大小限制為 1.86GB 以下。要上傳大文件和/或大量的文件(例如,每週文件備份),請使用 Samba 安裝網絡磁碟機,或使用任何其它可用的網絡協議(如 AFP,NFS,FTP)。
檔案下載
單一檔案
- 開啟桌面上的「檔案總管」。
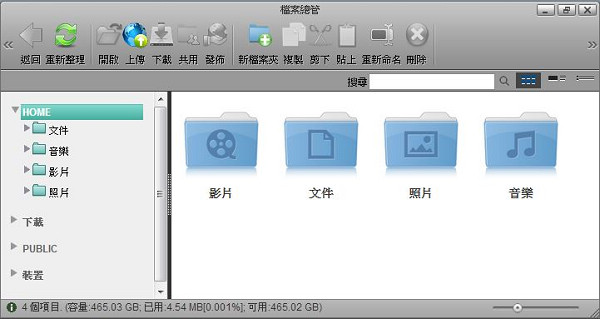
- 打開存儲文件所在的檔案夾。
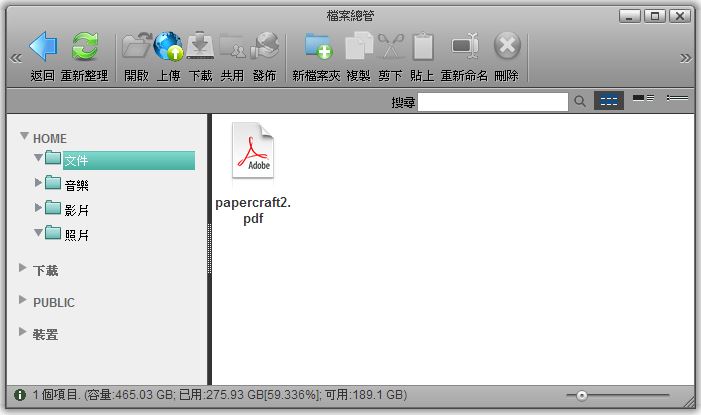
- 選擇檔案後按下 下載。
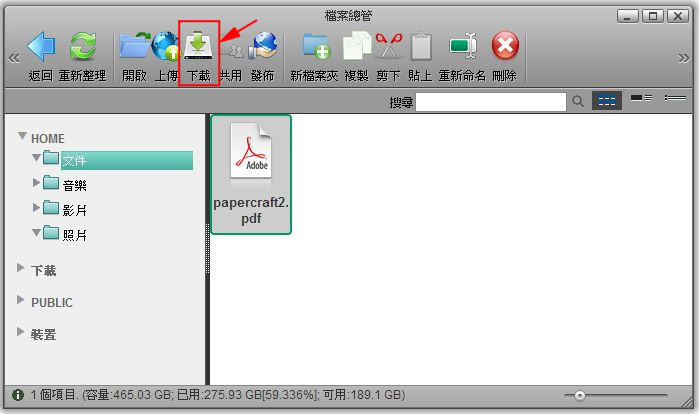
- 儲存檔案到電腦中。

大量檔案
- 開啟桌面上的「檔案總管」。
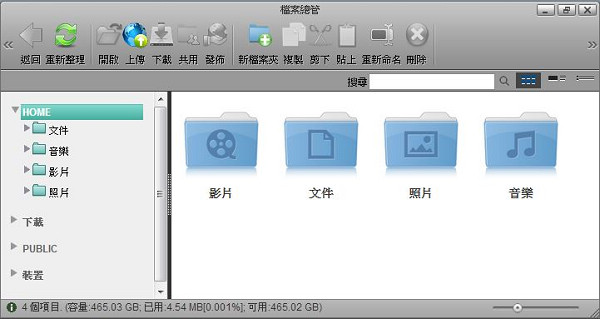
- 打開存儲文件所在的檔案夾。
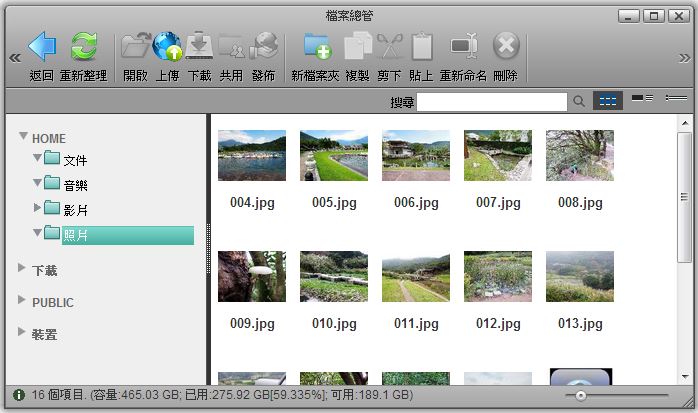
- 配合使用(CTRL)或(SHIFT)按鍵,點選你想下載的文件。
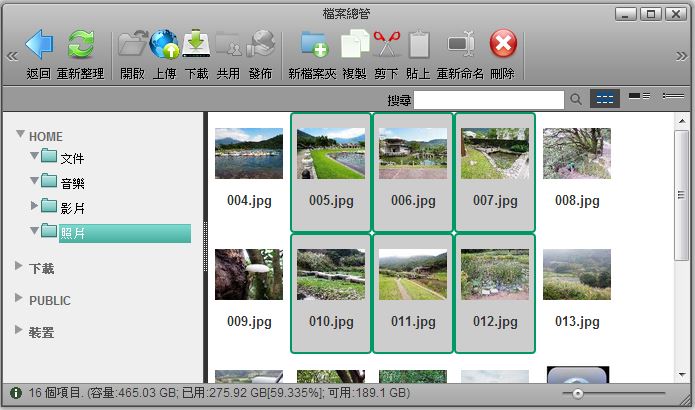
- 選擇完後,按下滑鼠右鍵打開功能選單,並選擇加入到ZIP
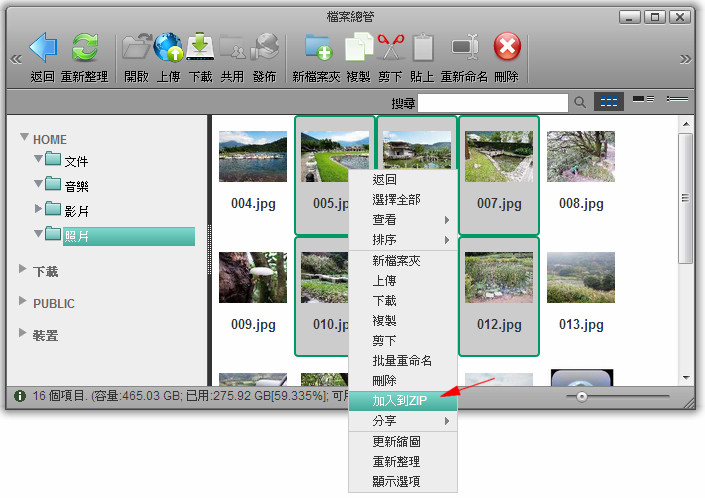
- 選擇檔案編碼語系,再輸入ZIP文件名稱,然後按一下套用.
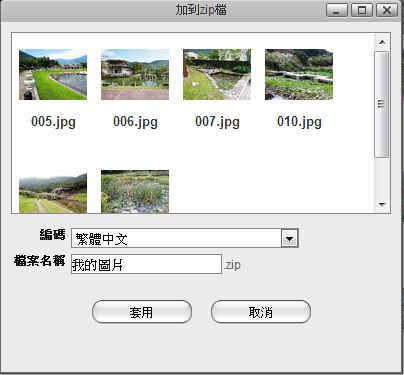
- 完成的ZIP檔案會存儲在HOME目錄下,並且會再視窗中出現一個下載鏈接。單擊下載將檔案存放到您的電腦上。
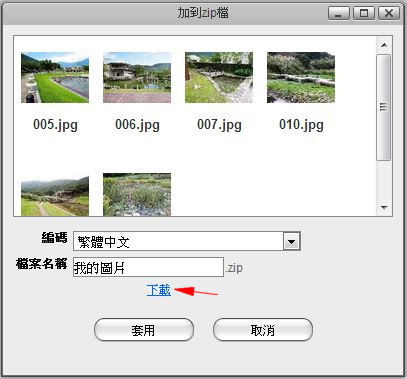
如果你不想立即下載ZIP檔,您可以隨時在HOME目錄下找到它,後來從那裡下載。
批量重命名
您想要批量重命名多個檔案名稱,您可以使用「批量重命名」指令來完成。
- 配合(Ctrl)(Shift)按鍵,選擇您想重命名的文件。
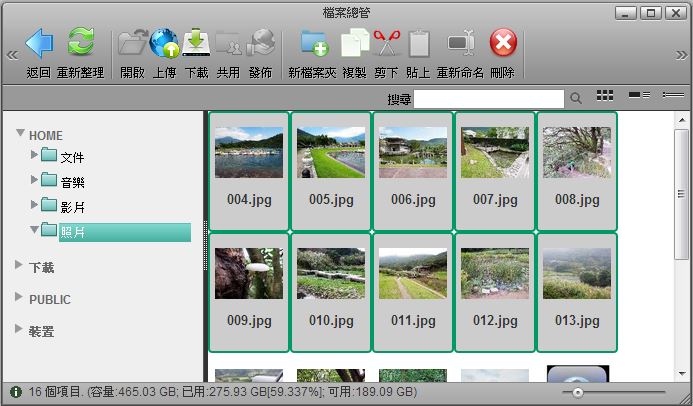
- 按下滑鼠右鍵打開功能選單,並選擇「批量重命名」指令。
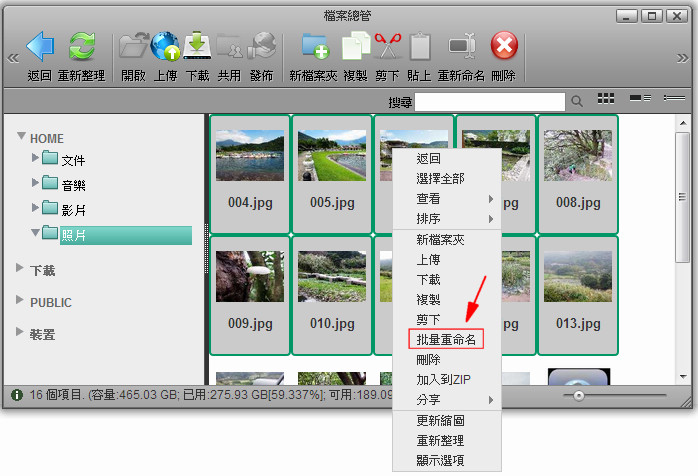
- 輸入一個名稱後跟一個破折號或底線(破折號或底線只是一個建議,並沒有一定必要)。
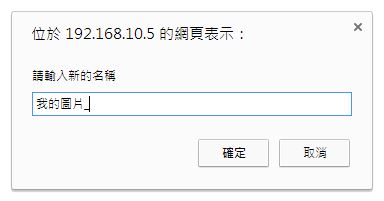
- 按下「確認」進行檔名更換動作。
- 選定的文件將被自動重命名新的名稱,加上一個數字(例如:我的圖片_00.jpg)。
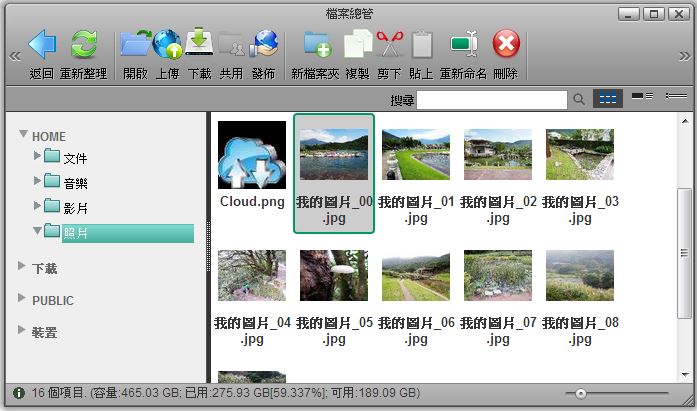
請記住,如果你已經將這些文件添加到相冊中,重命名後會在相冊中刪除這些文件,所以你需要重新添加至您的相冊中。