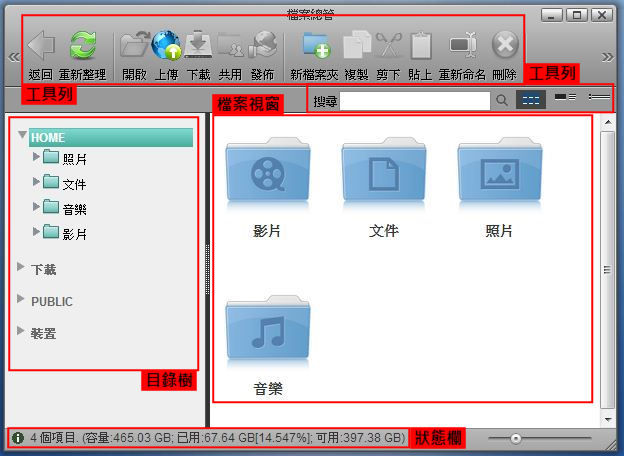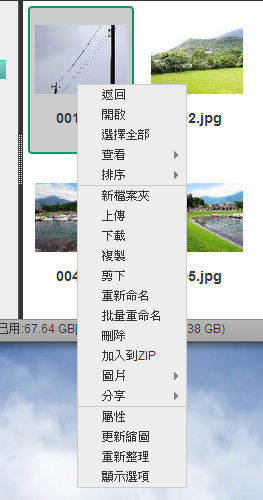檔案總管
工具列
在主視窗上方的工具列提供了主要指令的快捷按鈕。
下表說明工具列上的按鈕功能。
| 按鈕 | 功能 | 說明 |
|---|---|---|
 | 返回 | 返回上一層檔案夾。 |
 | 重新整理 | 刷新視窗內容。 |
 | 開啟 | 開啟文件或是資料夾。如果您開啟的是文件檔,私有雲會自動找尋可以執行的程式,當您所開啟的文件找不到相對應的程式,該文件會自動被下載到您的本地端硬碟中。 |
 | 上傳 | 上傳檔案到當前的目錄下,我們提供三種方式上傳檔案至私有雲中,我們建議您使用Firefox或Chrome瀏覽器,可以使用「 HTML5,支援拖曳上傳。」的方式上傳您的檔案。 |
 | 下載 | 下載單一檔案到你的電腦中,如果您要同時下載多個檔案,請先選擇您要下載的檔案,點選滑鼠右鍵,選擇「加入到ZIP」的方式下載檔案。 |
 | 共用 | 與其他用戶分享選定的文件夾。此功能只能在瀏覽器私有雲網頁中使用,SMB和FTP連線時將無法使用該分享功能。 |
 | 發佈 | 建立檔案或資料夾分享網址,您可以將網址分享給您的親友分享您的檔案或資料夾。 |
 | 新檔案夾 | 建立一個新的檔案夾在目前的目錄中。 |
 | 複製 | 複製所選擇的項目。 |
 | 剪下 | 剪下所選擇的項目。 |
 | 貼上 | 貼上之前所複製或剪下的項目到當前的目錄下。 |
 | 重新命名 | 重新命名您所選擇的檔案或資料夾名稱。 |
 | 刪除 | 刪除所選擇的項目。 |
 | 搜尋 | 輸入關鍵字(部分或完整的文件名 ),然後按下「放大鏡」或是「鍵盤的Enter鍵」進行搜尋目錄中的相關檔案和文件夾。如要重置搜索並顯示所有文件,請刪除關鍵字並按下「放大鏡」或是「鍵盤的Enter鍵」。 |
 | 檢視縮圖 | 檔案以縮圖方式顯示。 |
 | 檢視詳細資料 | 檔案以詳細資料方式顯示。 |
 | 檢視列表 | 檔案以列表方式顯示。 |
可直接以滑鼠拖曳方式搬移檔案或資料夾。
目錄樹
目錄樹顯示所有登入私有雲的使用者可用的資源。對系統管理員來說,有四個種類,分別是「Home」、「下載」、「PUBLIC」以及「裝置」。受限制的使用者將無法看到「下載」與「裝置」,但會多出「分享」目錄。
下表說明各個目錄的功能。
| 目錄 | 說明 |
|---|---|
| HOME | 每一個使用者都可以存取。預設包含四個路徑:照片、文件、音樂以及影片。 在桌面可以找到相對應的檔案夾捷徑。 |
| 下載 | 私有雲的下載功能檔案存放目錄,您如果使用下載功能所下載的檔案,將會存放在此目錄內。(只開放給系統管理員) |
| PUBLIC | 每一個使用者都可以存取的資料夾。 |
| 裝置 | 顯示私有雲中的磁碟與用戶。(只開放給系統管理員) |
| 分享 | 顯示其他私有雲使用者分享給目前登入使用者的所有檔案。(一般使用者) |
檔案視窗
顯示當前所選目錄的內容。預設情況下,顯示「影片」、「文件」、「照片」和「音樂」目錄。
右鍵選單
當使用者在一個項目上按右鍵時會跳出右鍵選單,下面是一個例子:
下表說明右鍵選單中的指令。
| 指令 | 說明 |
|---|---|
| 返回 | 回到點選檔案的上層一目錄。 |
| 開啟 | 開啟所選擇的項目。 |
| 選擇全部 | 選擇當前視窗中的所有項目。 |
| 查看 | 檔案以「縮圖」、「詳細資料」或「列表」的方式,觀看視窗中的所有項目。 |
| 排序 | 檔案以「名稱」、「大小」、「類型」、「建立時間」或「修改時間」的方式,排列視窗中的所有項目。 |
| 新檔案夾 | 建立一個新的檔案夾在目前的目錄中。 |
| 上傳 | 上傳檔案到當前的目錄下,我們提供三種方式上傳檔案至私有雲中,我們建議您使用Firefox或Chrome瀏覽器,可以使用「 HTML5,支援拖曳上傳。」的方式上傳您的檔案。 |
| 下載 | 下載單一檔案到你的電腦中,如果您要同時下載多個檔案,請先選擇您要下載的檔案,點選滑鼠右鍵,選擇「加入到ZIP」的方式下載檔案。 |
| 複製 | 複製所選擇的項目。 |
| 剪下 | 剪下所選擇的項目。 |
| 貼上 | 貼上之前所複製或剪下的項目到當前的目錄下。 |
| 重新命名 | 重新命名一個項目。 |
| 批量重命名 | 重新命名多個項目。 |
| 刪除 | 刪除所選擇的項目。 |
| 加入到ZIP | 將所選的檔案包成Zip檔案,Zip檔案將存儲在HOME目錄中,並會顯示一個下載連結,您可以點擊該連結下載Zip檔案。 |
| 圖片 | 旋轉所選圖檔順時針,逆時針或將其設置為您的新桌面。。 |
| 分享 | 選擇檔案或資料夾與您的朋友和家人共享和發佈。 |
| 屬性 | 顯示該檔案的詳細資訊。 |
| 更新縮圖 | 重新生成在當前文件夾的縮圖。 |
| 重新整理 | 刷新視窗內容。 |
| 顯示選項 | 定義的目前視窗內或是全部的檔案「大小」、「圖示間距」與「文字大小」。 |
選擇項目
要在視窗內容中選擇多個項目時。你可以:
- Ctrl-點擊: 按住Ctrl按鈕,然後按一下你想要選擇的項目。
- Shift-點擊: 若項目是一連串排列的,按住Shift按鈕,按一下第一個項目,接著按一下最後一個項目。
- 選擇全部: 若要選擇檔案夾中全部的項目,在一個項目上按右鍵,然後在選單中按一下選擇全部。
狀態欄
顯示當前文件夾中的進一步詳情。
| 圖示 | 說明 |
|---|---|
 | 顯示當前文件夾(例如文件數和存儲容量)的更多訊息。 |
 | 左右移動可以調整縮圖大小。 |
 | 滑鼠拖曳該處可改變視窗大小。 |