Table of Contents
Web Interface
The web interface is ideal for quick file uploads, no matter if you are at home or not. No software installation or further setup is required, all that's needed is a web browser and of course an internet connection.
For an introduction to the MyCloud file explorer, please see Applications > MyCloud.
If you are planning to upload a large amount of files or very large files over 1.86GB, please use Samba or FTP instead. The web interface is not suitable for large file backups, not only because of the slower transfer rates but also due to other limitations (e.g. file size or upload/download restrictions for folders).
Login
- Open your web browser (e.g. IE, Firefox, Safari, Chrome).
- Go to http://www.myakitio.com.
- Your default home server name is the MAC address of your network drive. You can find this number on a sticker either on the retail packaging or the device itself. If you have previously registered a new name for your device (Preferences > Portal Server), you can also use the the name instead of the MAC address.
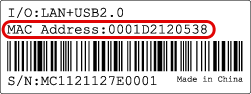
- Select your language (1), enter the name of your home server (2) and click search (3).
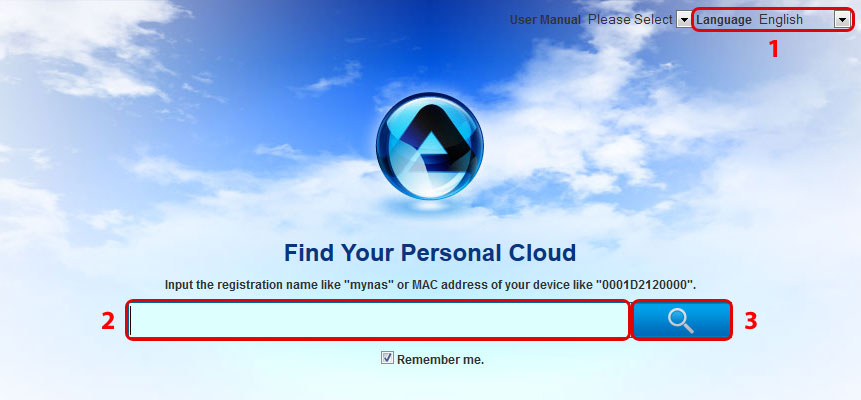
- Login to your account. The default username and password for the administrator is admin.
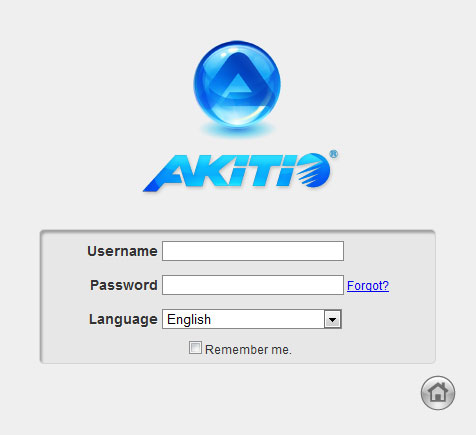
File Upload
- Open the MyCloud file explorer.
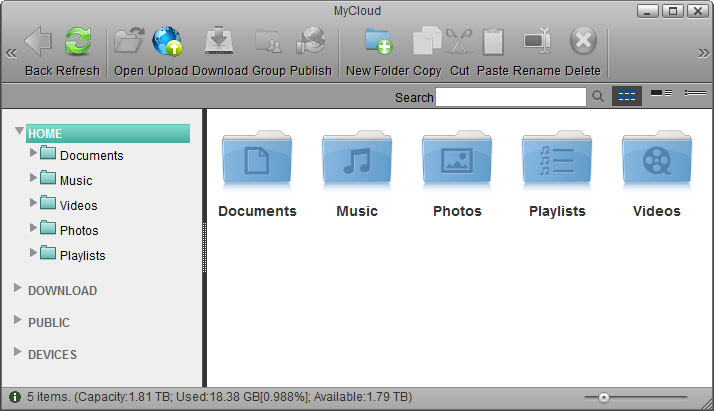
- Open the folder where you would like to store the file(s).
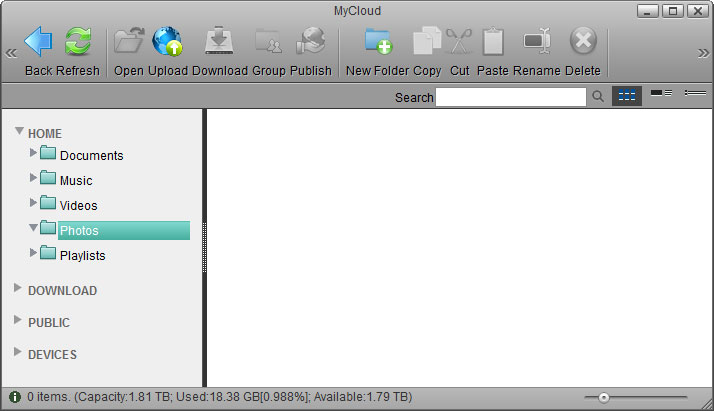
- Click Upload.
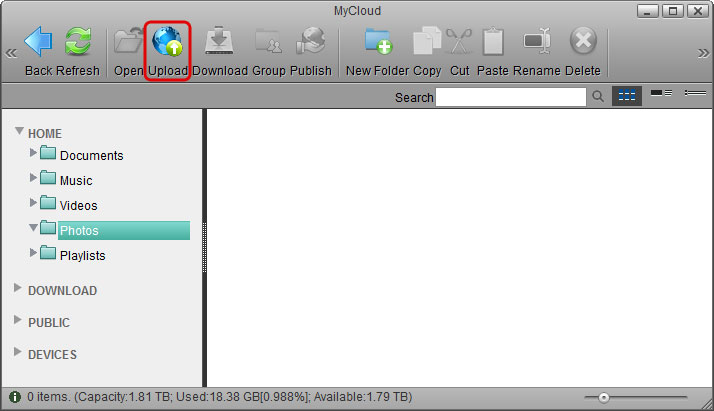
- If this is the first time you are uploading files, you are presented with 3 options. Select your preferred upload method and click OK.
- Option 1 is for older browsers that do not support HTML5 yet. You can only upload one file at the time.
- Option 2 is only for browser that already have Google Gears installed. Google Gears is no longer available for download.
- Option 3 is the recommended method for new browsers, letting you drag and drop multiple files onto the upload window.
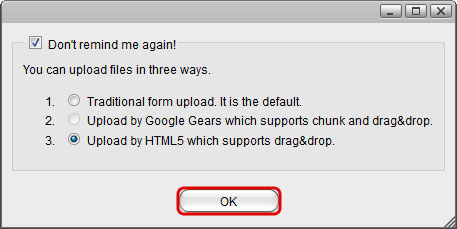
- If you have previously used the upload function and enabled “Don't remind me again!”, you can upload the files immediately. If you would like to change the upload method, click Options to go back to the selection window.
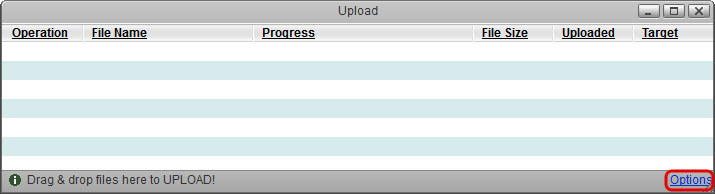
- In this example, the HTML5 method is used. Simply drag and drop the file(s) onto the upload window.
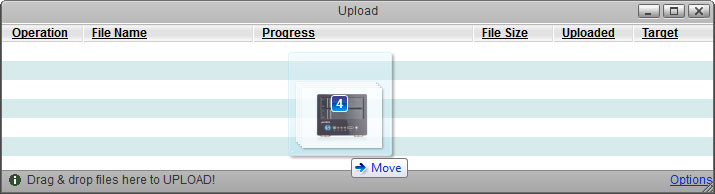
- You can monitor the upload process and if necessary also cancel the tasks.
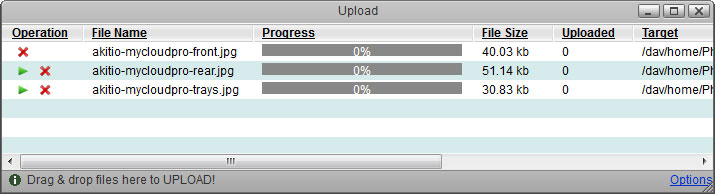
- When the upload is completed, click Refresh and you can view the files in the file explorer.
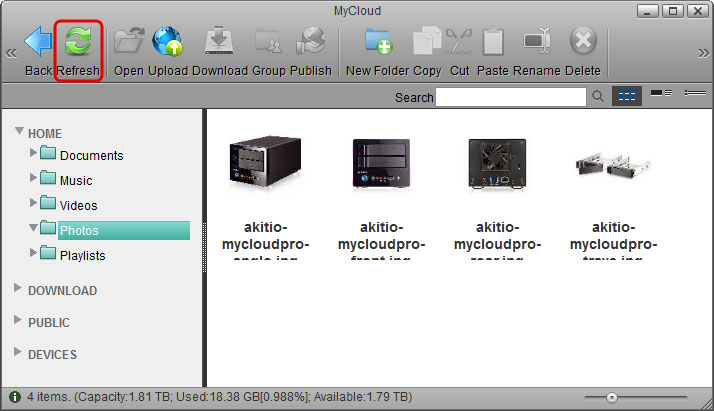
For Internet Explorer, the HTML5 upload method requires IE 10 or above.
Starting with firmware version 20131021, dragging and dropping files also works when the files are dropped directly on the content window, without first opening the upload window.
When using the HTML5 upload method, you can drag and drop multiple files at once but only with Chrome can you also drag and drop whole folders including sub-folders.
When using the web interface, the upload size for single files is limited to 1.86GB. To upload large files and/or a large amount of files (e.g. weekly file backup), please mount the network drive using Samba or use any of the other available network protocols (e.g. AFP, NFS, FTP). For more information, please see File Management > Overview and Comparison.
File Download
Single Files
- Open the MyCloud file explorer.
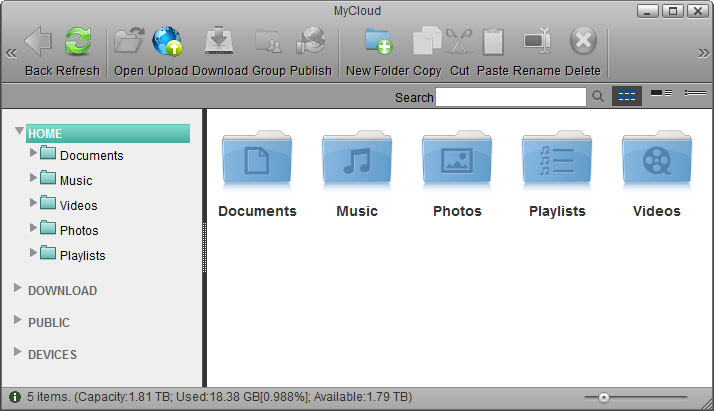
- Open the folder where the media files are stored.
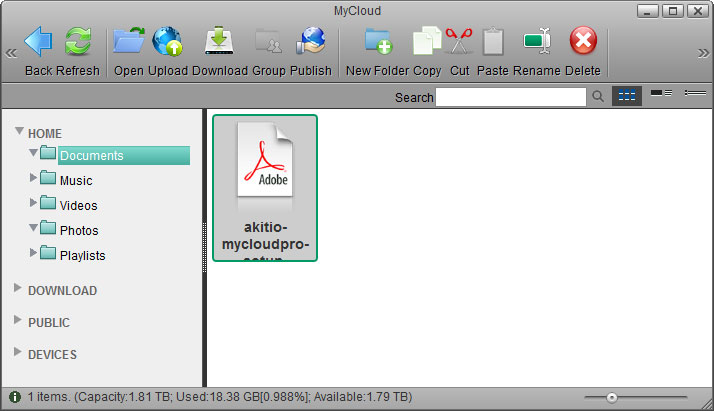
- Select a file and click Download.
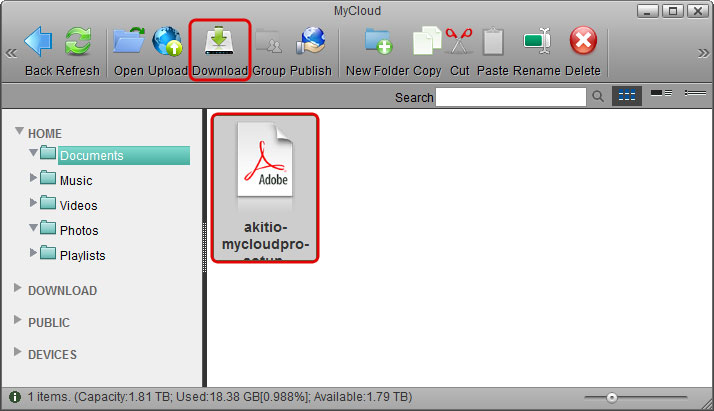
- Save the file on your computer.
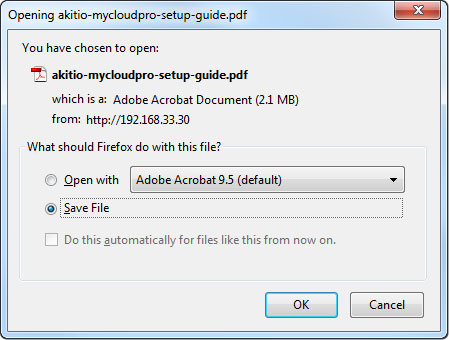
Multiple Files
- Open the MyCloud file explorer.
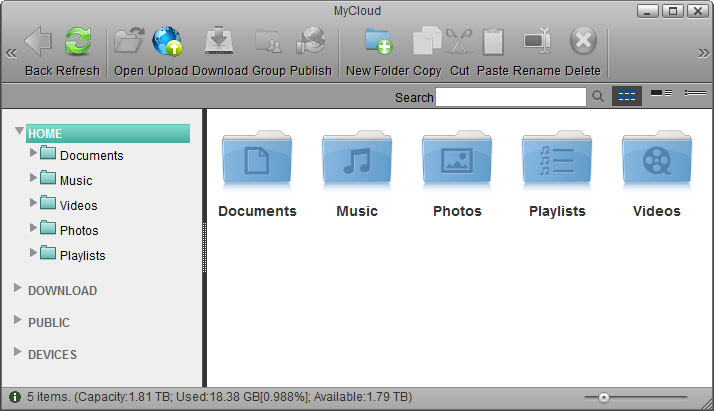
- Open the folder where the media files are stored.
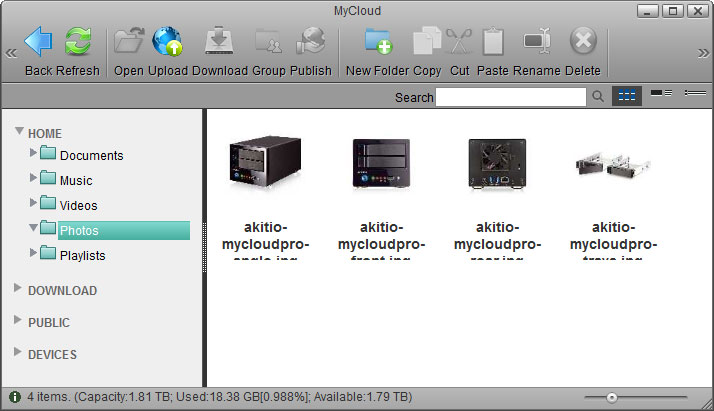
- Control (Ctrl) or shift (Shift) click the files you would like to download.
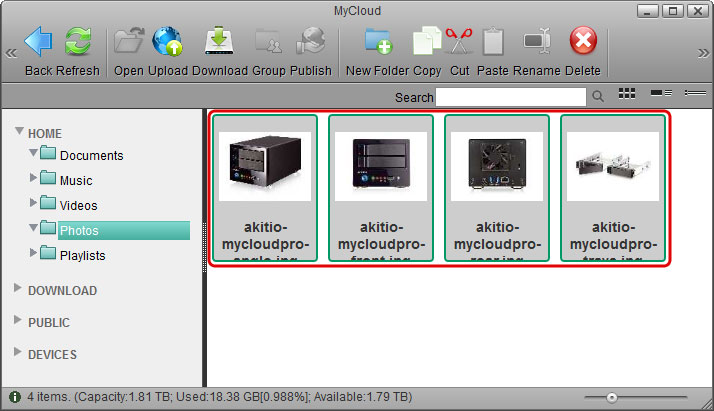
- Right-click to open the context menu and select Add to Zip.
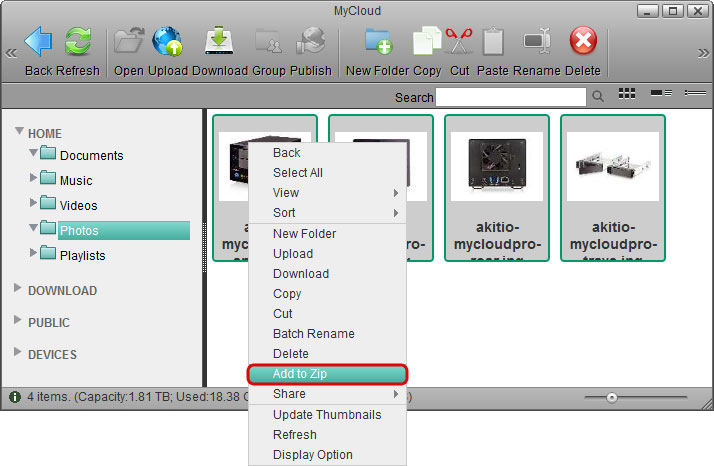
- Enter a file name for the ZIP archive and click Apply.
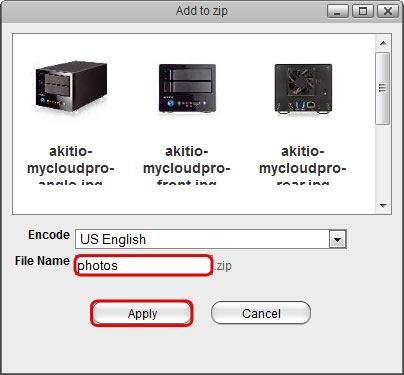
- The completed ZIP archive is stored in the HOME directory and as soon as it's ready, a download link appears. Click Download to save the file on your computer.
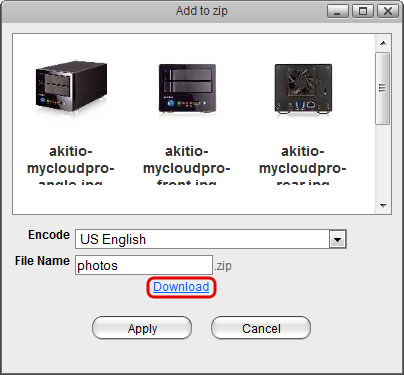
If you don't want to immediately download the ZIP archive, you can always locate it in the HOME directory and download it from there later.
Batch Rename
To rename multiple files in a batch once they are uploaded to the network drive, use the Batch Rename command.
- Select the files you would like to rename.
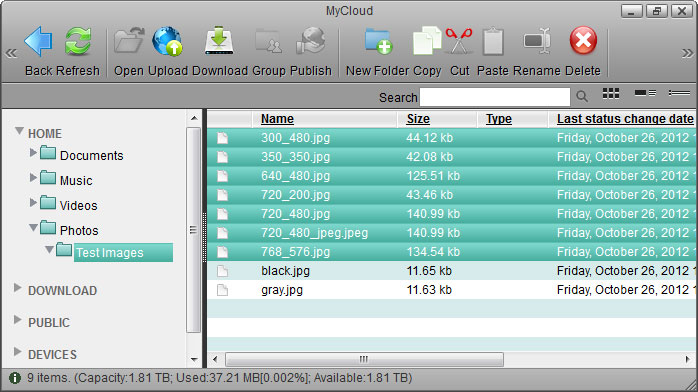
- Right-click to open the context menu and select Batch Rename.
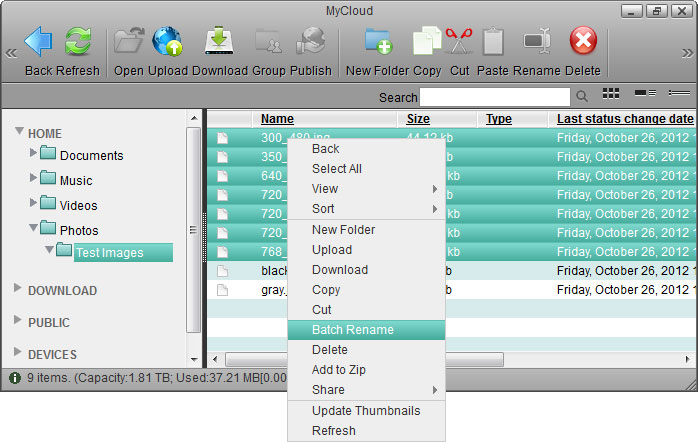
- Enter a name followed by a dash or underscore (the dash or underscore is not a requirement, only a suggestion).
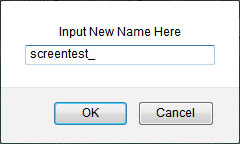
- Click OK to rename the files.
- The selected files will be renamed automatically with the new name plus a number attached at the end (e.g. images_01, images_02, etc.).
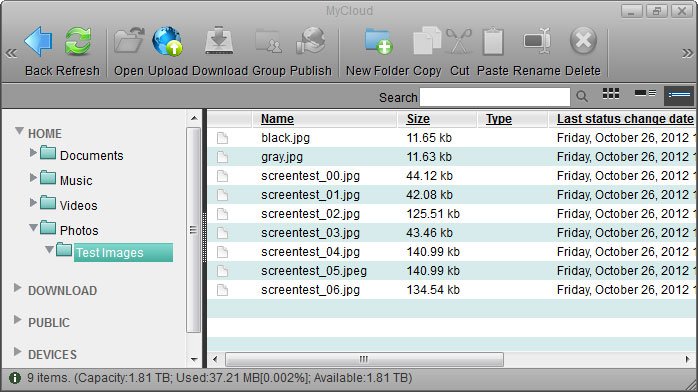
Remember that if you have previously added these files to an album, renaming them will remove the files from the album, so you will have to add them again after the renaming process is completed.
