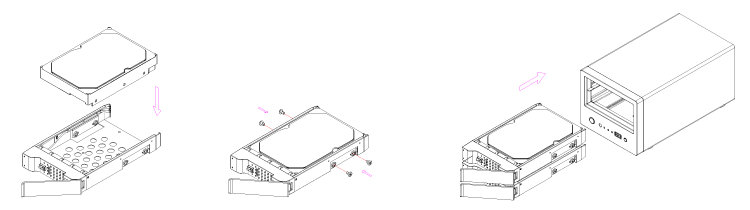This is an old revision of the document!
Table of Contents
MyCloud Pro
「悠遊雲」雲端伺服器是搭載 Intel 處理器的專業機種,具有更快的處理速度,可快速地瀏覽觀看所拍攝的照片、音樂或影片內容。
維持私有雲系列的一貫操作模式,使用 myakitio.com 入口網站登入,即可直接在網站頁面管理、播放、上傳與下載雲端伺服器上的所有檔案。
能將您存放在內部的影片、照片、音樂等檔案,透過DLNA模式分享出來,讓您的PS3、XBOX360等裝置不需任何改裝,即可連結到「悠遊雲」中的目錄,直接存取播放您收藏的音樂影片喔。
當您購買「悠遊雲」開箱後,需要一條可以直接上網的網路連接孔,像是IP分享器或路由器上所提供網路連接孔,然後透過網路線與「悠遊雲」連接並接上電源,電源啟動後前方的系統燈號一開始會閃爍,當燈號恆亮時表示系統已開機完成,你可以進行登入並開始使用。
| CPU |
|
| 記憶體 |
|
| 支援硬碟 |
|
| 前方面板 |
|
| 後方面板 |
|
正立面

| 硬碟 LED | |
|---|---|
| 藍燈 | 電源開啟 |
| 橙燈閃爍 | 資料讀寫中 |
| 前方面板 | |
| | 電源按鈕與指示燈 |
| 系統 |
|
| | 橙燈閃爍 = 資料讀寫中 |
| |
|
| | USB 2.0 主機端連接埠 |
| | USB 備份按鈕 |
背立面

| DC 12V | 電源座 (DC +12V/5A) |
| | USB 3.0 主機端連接埠 |
| | Gigabit 網路接頭 |
| Reset | 重置按鈕 |
Reset(重置按鈕)
當您忘記密碼時,可以使用「重置」方式還原為預設密碼。
重置方式:
「還原預設密碼與網路設定」:在系統運行中,按住 Reset(重置按鈕)5~10 秒後再放開,此時前方的燈號會開始閃爍,表示正在進行重置動作。
「還原所有預設設定」:在系統運行中,按住 Reset(重置按鈕)11~15 秒後再放開,此時前方的燈號會開始閃爍,表示正在進行重置動作。
電源開/關
當您接上電源時,裝置會直接開啟,這樣的設計是為了當電源突然中斷後再恢復時,可以自動啟動您的裝置,不用再按電源按鈕。
系統啟動到完成,所需要的時間約在1~2分鐘左右,您可以依照前方的系統指示燈來判斷,啟動時燈號會閃爍,完成後燈號則是保持恆亮狀態。
如果您要關閉裝置,您可以按住「電源按紐」約4秒,直到前方燈號開始閃爍再放開,再經過20秒左右,裝置將會關閉電源。 強制關閉裝置,您可以按住「電源按紐」約6秒,強行關掉電源。
安裝硬碟
拉開硬碟抽取匣,並抽出硬碟抽取匣。

放置硬碟到硬碟抽取匣中,鎖上硬碟固定螺絲,將硬碟抽取匣插回到裝置中,即完成。