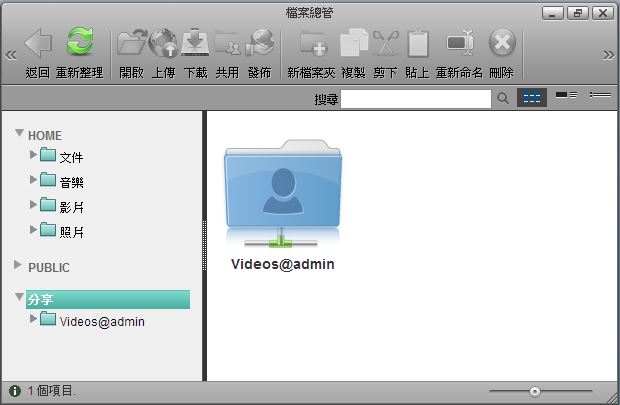This is an old revision of the document!
Table of Contents
安裝指南
開始使用「私有雲」網路儲存裝置時,首先先確認裝置是否有可以存方的硬碟。安裝硬碟首先需要初始化硬碟,這個過程會格式化您的硬碟,如果您需要備份硬碟內容,請在格式化前進行,否則資料將被刪除。
步驟 1~3 是第一次使用時,需要進行的動作。
步驟 4~5 是使用時,會進行到的動作。
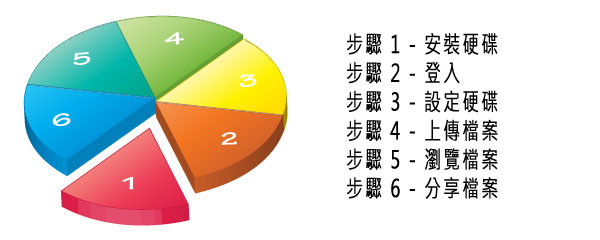
步驟 1 - 安裝硬碟
系統所使用的儲存空間,我們建議您使用內建的硬碟,或是透過 eSATA 所連接外接硬碟,並且建議您使用私有雲內建的格式化工具來掛載您的儲存空間,依據您購買的私有雲產品,決定您所安裝的硬碟尺寸,是安裝 2.5“ 硬碟還是安裝 3.5” 硬碟。
詳細的私有雲系列硬碟安裝說明如下:
步驟 1 - 登入
通過 http://www.myakitio.com 入口網站連線登入,是最方便的方式。步驟如下:
- 打開您的瀏覽器。 (如:IE, Firefox, Safari, Chrome)
- 輸入 http://www.myakitio.com 網址,進入 AKiTiO 的 NAS 入口網站。
- 確認裝置的 MAC address ,您可以在產品的包裝盒上,或是產品本體的底部上查看到。
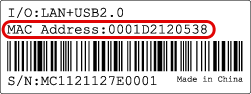
- 在 (1) 中輸入 MAC address 或是您已註冊的名稱,按下放大鏡 (2) 找尋您的私有雲裝置。
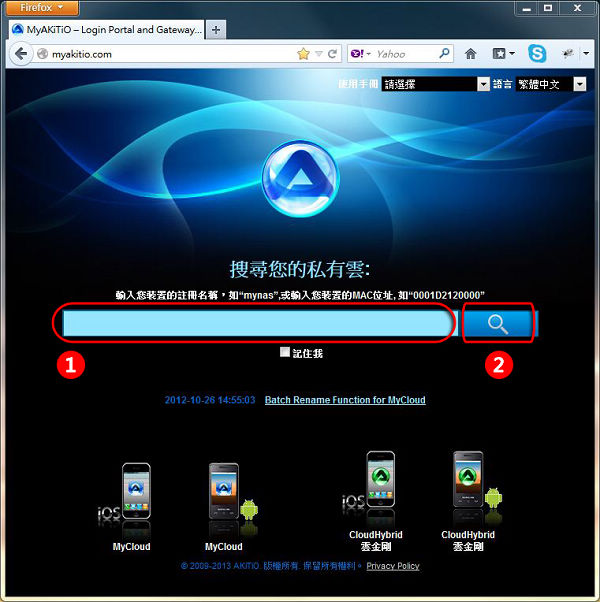
- 進入登入畫面後,請輸入您的帳號與密碼,按下「Enter」鍵,或是右下方的房子小圖示。
步驟 3 - 設定硬碟
在您使用「私有雲」設備前,您必須先安裝硬碟,並將硬碟掛載到系統中。
- 首先請使用管理員(admin)登入。
- 在工具欄上,點擊「磁盤管理」。
- 選擇「自動」,然後點擊「確定」。
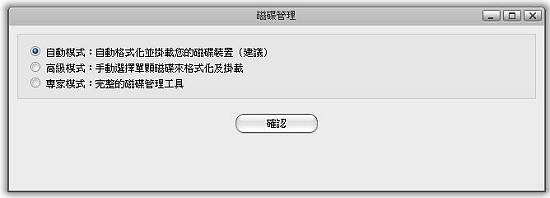
- 點擊「開始」進行硬碟安裝動作。

步驟 4 - 上傳檔案
當系統掛載在系統上時,就可以開始進行檔案的上傳動作,您可以透過「檔案總管」建立新的目錄,或是上傳檔案到預設的目錄之中。
Home:是系統預設主要磁碟掛載位置。
下載:是開啟下載功能後,下載檔案存放的位置。
PUBLIC:是共用檔案的存放區。
裝置:會顯示所有掛載到「私有雲」上的磁碟。
- 透過瀏覽器登入「私有雲」後,在桌面點選開啟「檔案總管」。
- 新建目錄或是選擇要上傳的目錄。
- 在選單列中,選擇 上傳 。
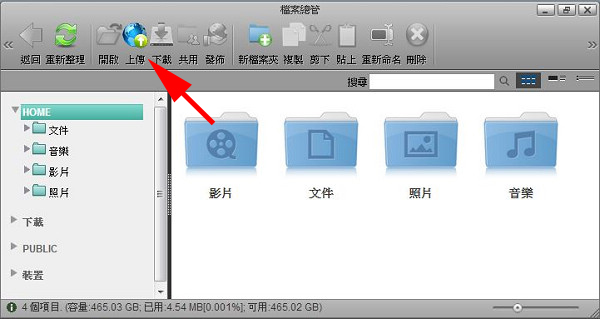
- 選擇您可以上傳的方式,建議您使用 HTML5,支援拖曳上傳,這一個上傳方式可以直接拖曳多個檔案,或是目錄。
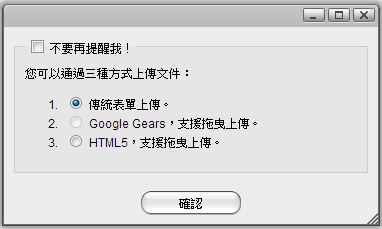
- 上傳您的檔案,完成。
步驟 5 - 瀏覽檔案
一旦你已經上傳您的影音檔案在私有雲中,你就可以設定「媒體伺服器」或是「iTunes 音樂伺服器」,透過家庭網絡(區域網路)直接播放觀看私有雲中的音樂和影音檔案。
UPnP-AV 媒體伺服器
媒體伺服器功能可以與您家中的網路媒體播放器串接使用。 (例如:PS3、Xbox360、Windows Media Player、等等…) 只要有相容 DLNA 的媒體播放器,就可以直接連線到私有雲中,播放私有雲中影音檔案,您可以到 Product Search on the official DLNA website 網站上查看您的播放裝置是否已符合 DLNA 的認證。
- 在工具列中點選「系統設置」。
- 選擇「媒體伺服器」。
- 確認啓用媒體伺服器 (服務運作正常)。
- 您可以點選「加入」來修改您要分享的影音目錄位置,這個目錄會在家中的媒體播放器透過區域網路直接連線,點選目錄內的檔案即可直接播放。
- 點選「套用」儲存設定。
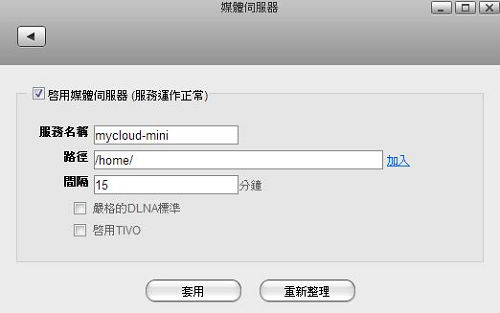
iTunes 音樂服務
iTunes音樂服務功能開啟後,您可以透過電腦上的iTunes播放器,連線到私有雲,播放私有雲中的音樂檔案。
- 在工具列中點選「系統設置」。
- 選擇「iTunes」。
- 確認啟用iTunes服務 (服務運作正常)。
- 您可以點選「瀏覽」來修改您要分享的音樂目錄。
- 點選「套用」儲存設定。
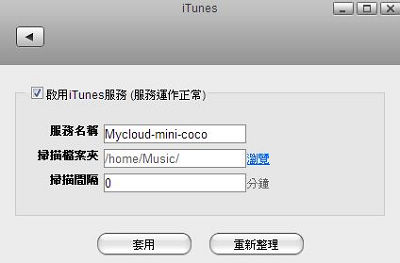
步驟 6 - 分享檔案
有幾種方式可以分享私有雲上的內容給您的家人或朋友,最簡單的方式是新建一個新的帳號給您的家人或朋友使用。
- 在工具列中點選「系統設置」。
- 選擇「帳戶管理」。
- 點選「新增」。
- 輸入用戶名稱。
- 輸入密碼後再輸入確認密碼。
- 點選「儲存」儲存設定。。
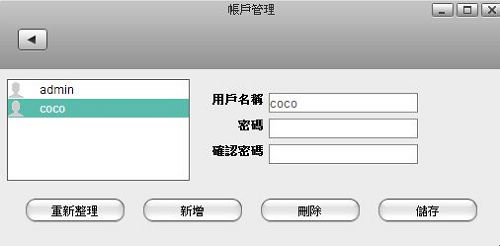
共用目錄
共用目錄是提供給所有使用者分享資料的空間,您只要將檔案存放在「共用目錄」中,其它使用者就可以同時看到您上傳的檔案,並且擁有讀/寫的權限。
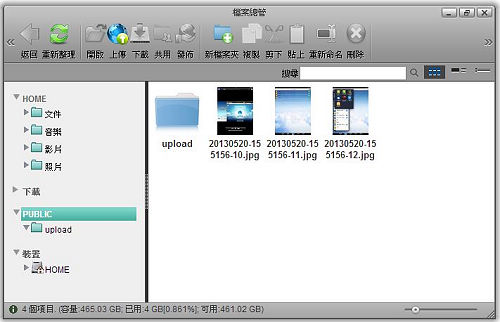
Sharing a Folder
If you want to share files with other users but restrict access, as an example only to certain users or give them only read access, you can use the context menu in the web interface.
- 選擇一個檔案夾。
- Right-click on the folder you want to share to open the context menu.
- 按一下工具列上的「共用按鈕」,或是點擊滑鼠右鍵選擇在分享項目中的「共用」,分享視窗將會跳出。
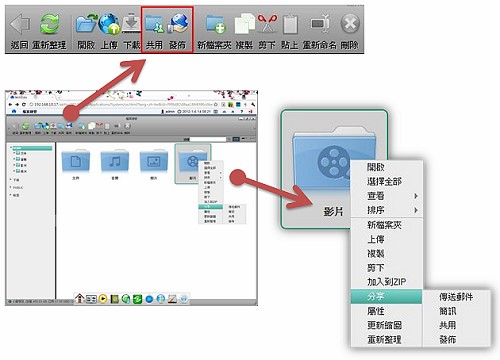
- 勾選「分享此檔案夾」來分享檔案夾,並選擇分享給哪位用戶使用。
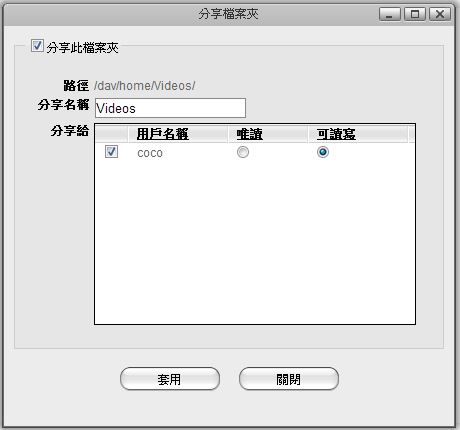
- 點選「套用」儲存分享設定。
- 分享圖示(展開的手掌)將會出現在檔案夾的下方,以指明該檔案夾為與其他使用者分享。
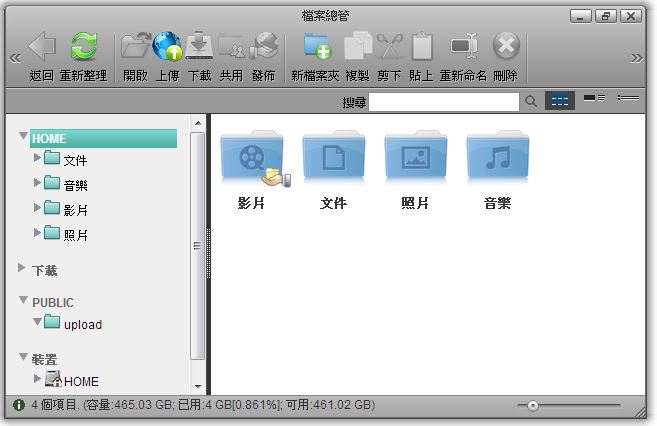
- 當被分享者登入後,該分享的檔案夾會出現在分享項目中。