This is an old revision of the document!
Table of Contents
Downloader
Downloader is a download manager that helps you to download files from a remote server via FileTP/BT/Donkey and stores them directly on your network drive.
To use this application, you must first enable the downloader service. For more details, see Preferences > Downloader.
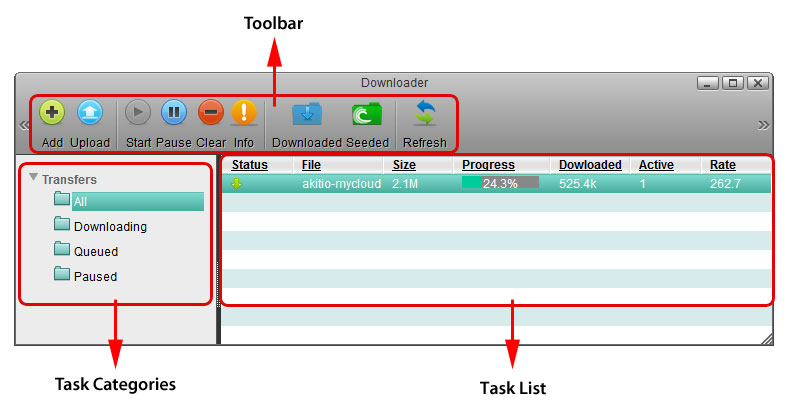
Toolbar
| Button | Function | Description |
|---|---|---|
 | Add | Add the URL address of a new file to download. |
 | Upload | Upload a new BT torrent file. |
 | Start | Start downloading the selected task(s). |
 | Pause | Pause the selected task(s). |
 | Clear | Delete the selected task(s). |
 | Info | Show more detailed information about the selected task. |
 | Downloaded | Open the download folder in the file explorer to see the downloaded files. |
 | Seeded | Open the download folder in the file explorer to see the seeded torrent files. |
 | Refresh | Refresh the task list. |
Task Categories
On the left hand side in the downloader window under Transfers, you can select one of the categories in order to filter the current tasks and better manage your downloads in the task list.
| Category | Description |
|---|---|
| All | Displays all tasks. |
| Downloading | Displays files that are currently being downloaded. |
| Queued | Displays tasks that are waiting in the queue to be downloaded. |
| Paused | Displays paused tasks. |
Task List
On the right hand side in the downloader window, the task list displays the basic information and status about each task.

Downloading Files
Add Task
- Click Add

- Enter the URL of the file that you would like to download and click OK. The URL can be a
- Regular HTTP address (e.g. http://www.akitio.com/manuals/akitio-mycloudpro-setup-guide.pdf)
- BT Torrent or a MLDonkey address (e.g. http://torrent.fedoraproject.org/torrents/Fedora-17-i686-Live-Desktop.torrent)
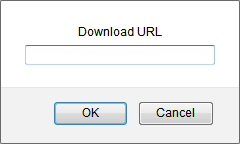
- Click Refresh to update the status and see if your download is working.
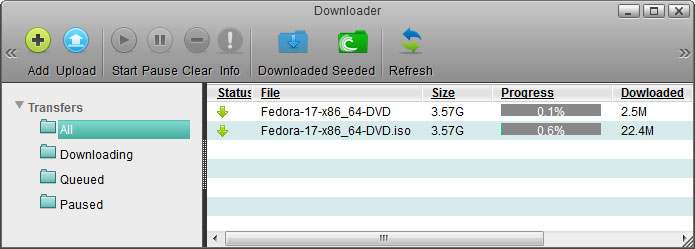
Upload Torrent
- Click Upload

- Locate the torrent file (*.torrent) that you have previously downloaded to your computer and drag it on top of the upload window.
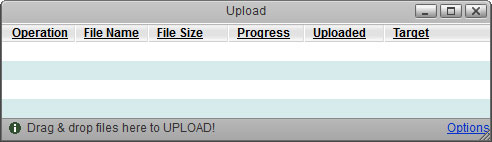
- Click Refresh to update the status and see if your download is working.
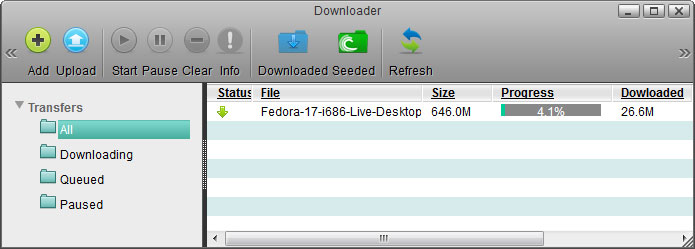
Manage Tasks
Select the task that you would like to manage in the task list to highlight it. To select multiple tasks, hold down the control (Ctrl) key and then select your files. To select a whole range of tasks, select the first task, hold down the shift (Shift) key and then select the last task. Click on one of the available commands in the toolbar.
 | Start | Start downloading the selected task(s). |
 | Pause | Pause the selected task(s). |
 | Clear | Delete the selected task(s). |
Download Task Info
To view more detailed information about a certain task, select the task in the task list and click Info.
General
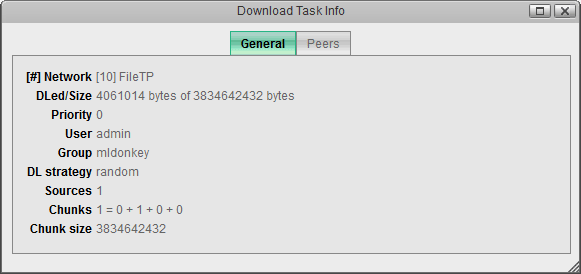
| Field | Description |
|---|---|
| Network | Shows the protocol that the network address belongs to. |
| Downloaded/Size | Shows how many bytes have been downloaded. |
| Priority | Shows the priority of the task. |
| User | Shows the current user of the network drive. |
| Group | Shows the name of the group. |
| Strategy | Shows the download strategy that is used. |
| Sources | Shows the number of sources for the task. |
| Chunks | Shows the number of chunks. |
| Chunk Size | Shows the total size of chunks. |
Peers
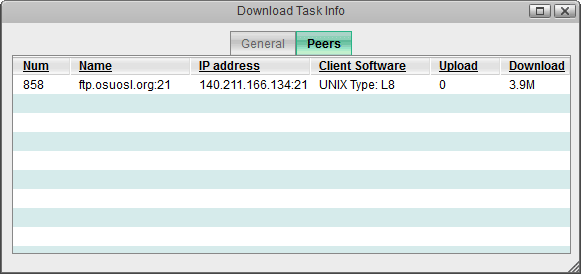
The following table identifies the fields shown in the Peers tab.
| Field | Description |
|---|---|
| Num | Shows the number of peer host(s). |
| Name | Shows the name of the peer host. |
| IP Address | Shows the IP address of the peer host. |
| Client Software | Shows the client software. |
| Upload | Shows the amount that has been uploaded. |
| Download | Shows the amount that has been downloaded. |
View Downloaded Files
- Click Downloaded

- In the file explorer window, open the Files directory.
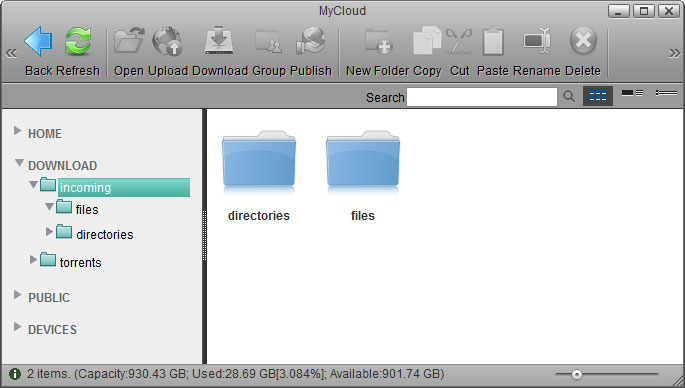
- Click Refresh to see your downloaded files.
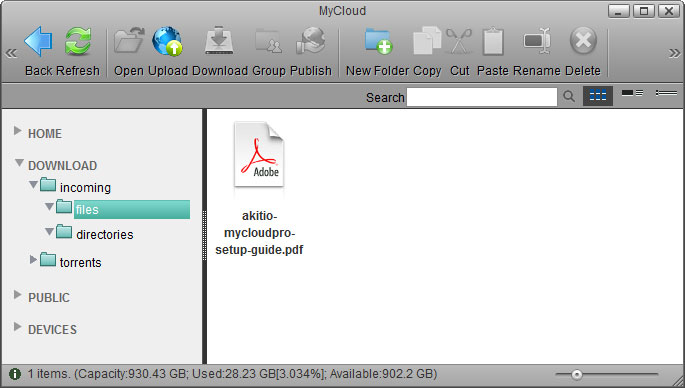
- From here, you can move the files(s) to your HOME directory or download them to your computer.


