This is an old revision of the document!
Table of Contents
Taskbar
The taskbar on top of the screen is a permanent menu that contains the system menu and some other important information as well as a couple of shortcuts that are often needed.
The taskbar cannot be customized or moved to another location. The information seen in the taskbar changes depending on the user who is logged in and the window that is currently open.

| Icon | Description |
|---|---|
 | Opens the system menu. |
| System | This label/link changes depending on the window or application that is currently open. The drop-down menu offers the option to hide the selected window/application or hide all windows except the currently selected one. |
 | Shows the currently logged in user. |
 | Shows the date and time of the network drive. |
 | Click to open the configuration menu for the dropbox function. This function is only available on certain models (e.g. MyCloud Pro). |
 | Click to hide all open windows and show the desktop. |
 | Click to display the disk information, showing all the drives that are currently connected (e.g. internal SATA drives, RAID array, external USB drive). |
 | Click to show the attached USB drives. Select a drive from the list and click Eject to eject the attached USB drive(s), before you disconnect or turn off the USB drive(s). |
 | If this icon appears, a new firmware update is available for download. Click to go to Preferences > Firmware. |
 | Click to open the online manual at http://wiki.myakitio.com. |
 | Shows the latest MyCloud related news from the Akitio blog. The pop-up window closes automatically after 5 seconds unless you hover over the window with your mouse pointer. |
System Menu
Click on the Akitio logo in the top left corner of the screen to open the system menu.
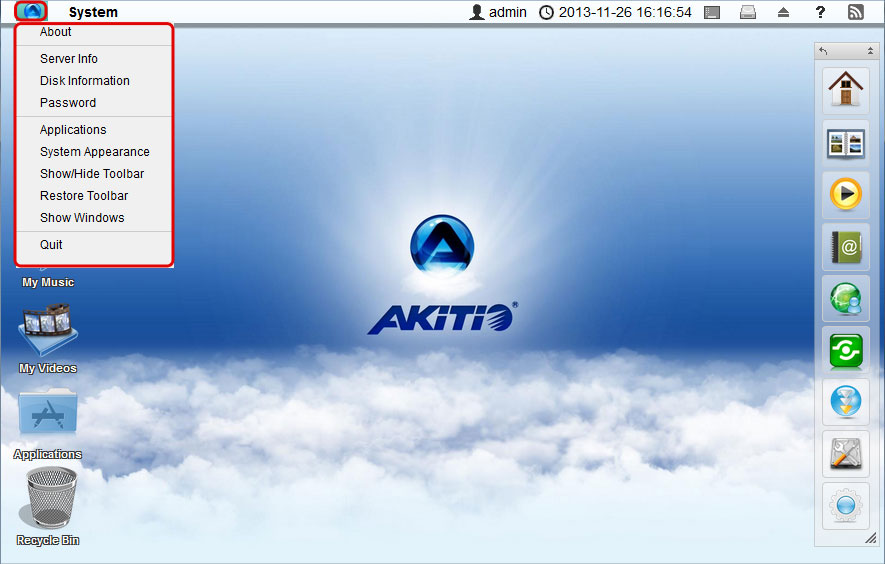
About
Legal information about this software.
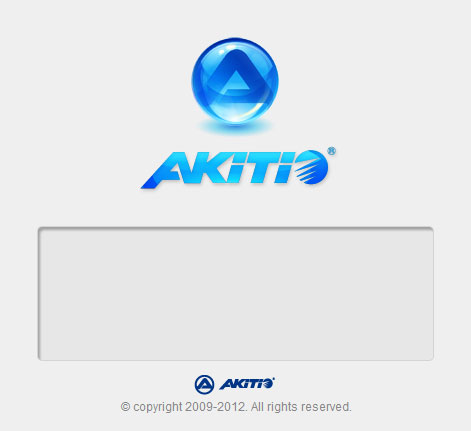
Server Info
All the important information about your network drive is displayed here. If you contact tech support, please refresh the data and include this information in your ticket or e-mail.
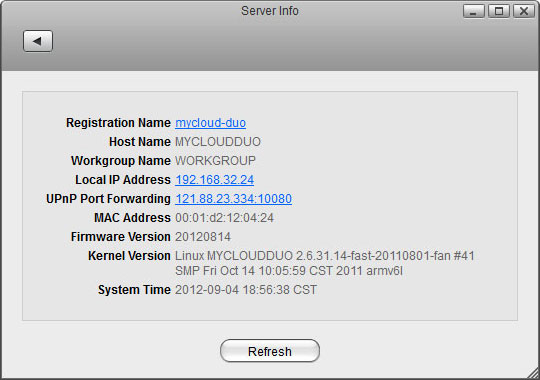
For more details, see Preferences > Server Info
Disk Information
Shows detailed information about all the drives that are currently connected to the system (e.g. internal SATA drives, RAID array, external USB drive).
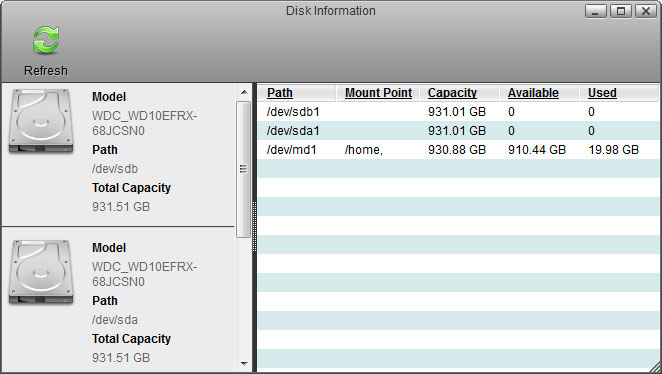
Password
To change the password of the currently logged in user, enter the old password, enter the new password twice and then click Apply to save the changes.
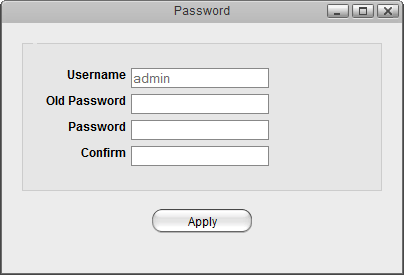
Applications
The applications folder contains all the built-in programs, available applications, default media folders and settings for the device. Double-click on any of the icons to open the application.
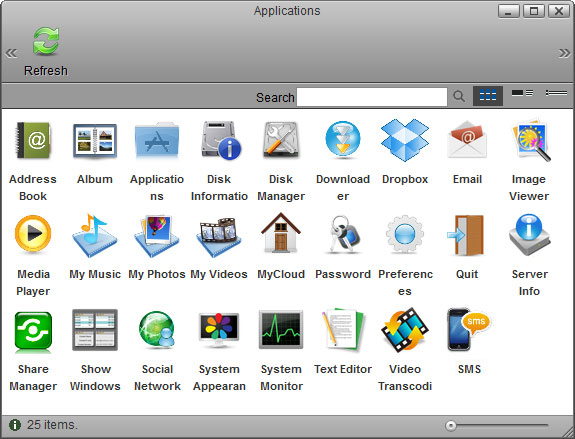
System Appearance
In this menu, you can customize your wallpaper, change the theme and select the language of the web interface.
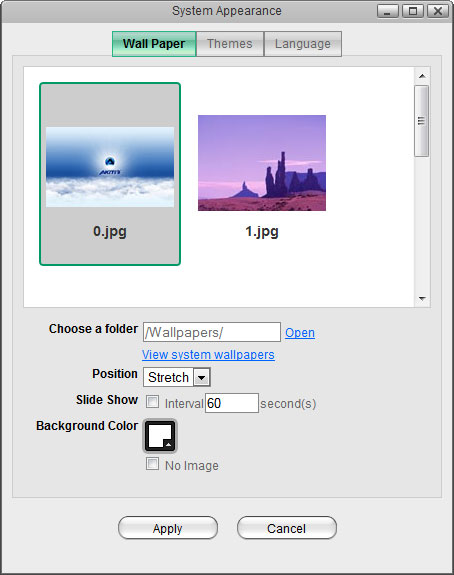
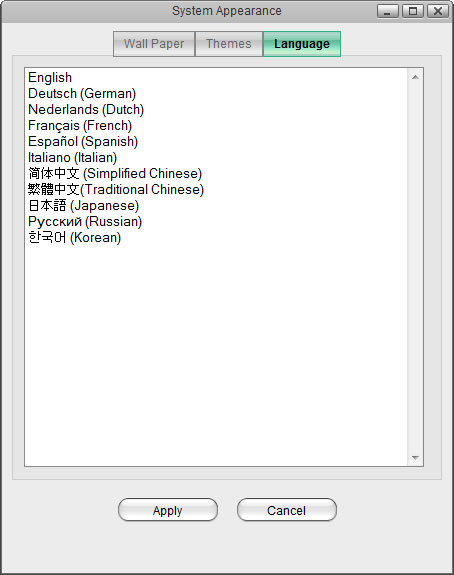
| Field | Description |
|---|---|
| Wallpaper | Customize the wallpaper of your desktop. For more details, see Desktop > Wallpaper |
| Themes | Select your preferred theme from the list of available designs. Please note that there is currently only one theme available, so there is no option to change this setting. |
| Language | Select your preferred language for the web interface from the list of available languages. |
Show/Hide Toolbar
Click to hide or show the toolbar.

Show Windows
Show all the windows that are currently open, both hidden and visible windows. Select any of the windows to open it.
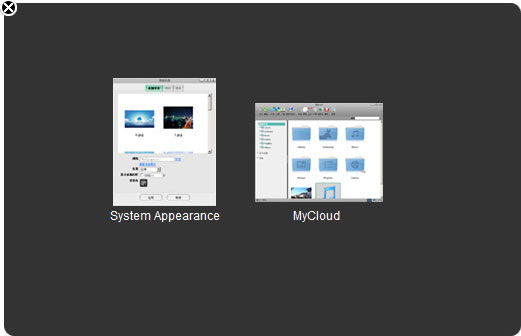
Quit
Select Quit to log out or shut down the system.
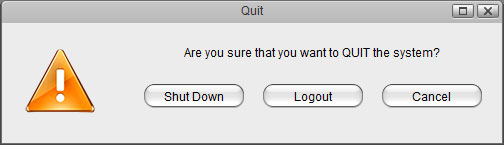
| Field | Description |
|---|---|
| Shut Down | Click “Shut Down” and then choose:
|
| Logout | Logout the current user from the web interface. |
| Cancel | Abort and go back to the previous screen. |
