This is an old revision of the document!
Table of Contents
Samba on a PC
Samba is the recommended method to upload and manage a large amount of files, including directories and sub-folders or very large files. Once the network drive is mounted, you can manage the files just like you would do with any other drive on the computer.
Setup Samba Service
- Login to your network drive as administrator.
- Go to Preferences > Samba.
- Make sure the Samba service is up and running.
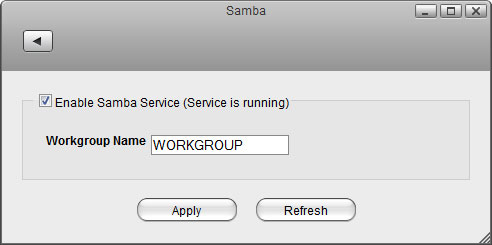
- For the workgroup name, make sure the network drive belongs to the same workgroup as your computer. In most cases, you can set this to WORKGROUP.
Network Neighborhood
If your computer and the network drive both belong to the same workgroup, a shortcut to the network drive appears automatically. To access it, simply double-click on the shortcut.
- On your computer, open the file explorer and go to Network.
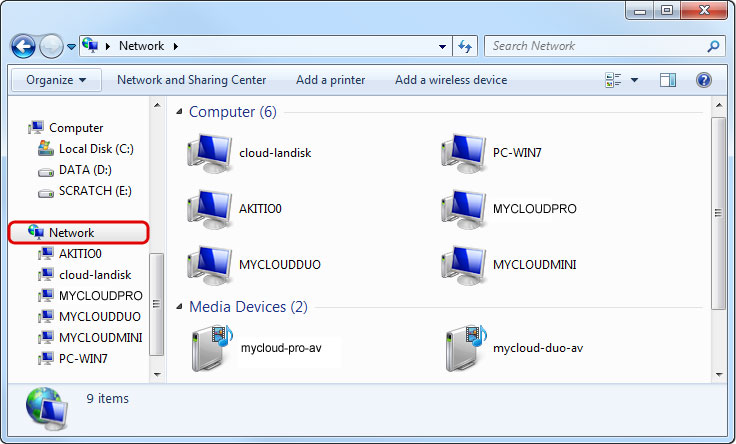
- Select and double-click on the shortcut for your network drive.
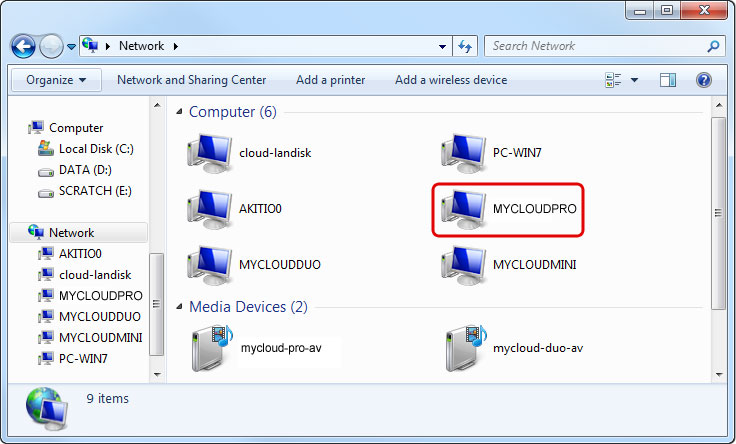
- When prompted for the login credentials, enter the username and password of your user account on the network drive and click OK. As an example, the administrator would enter admin for both username and password.
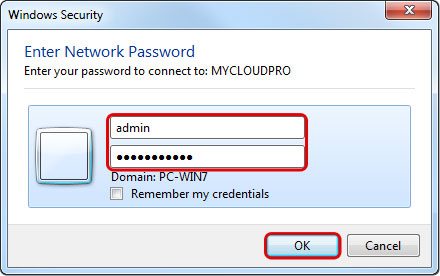
- You can now access your files on the network drive.
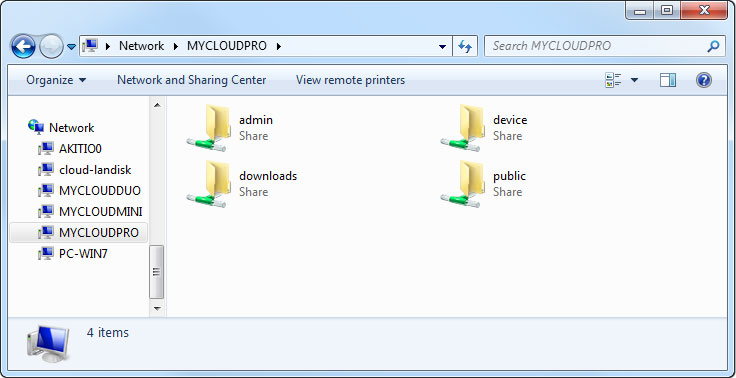
File Explorer
If you cannot find the network drive in your network neighborhood, you can access it by entering the path to the drive into the address field.
- On your computer, open the file explorer.
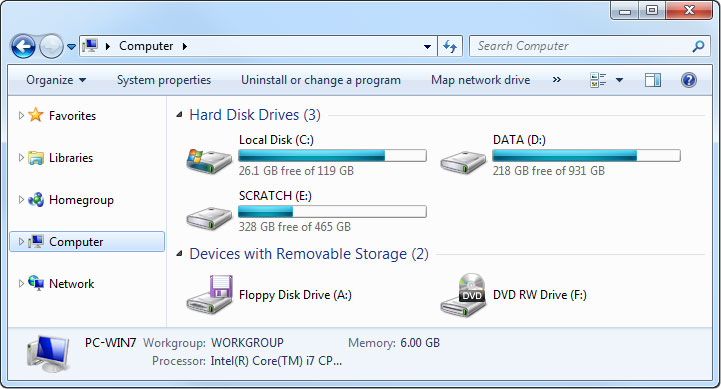
- Enter two backslashes followed by either the host name (e.g. \\MYCLOUDPRO) or the IP address (e.g. \\192.168.1.30) of your network drive into the address field and then click Enter on your keyboard or click on the Go to arrow in the file explorer.
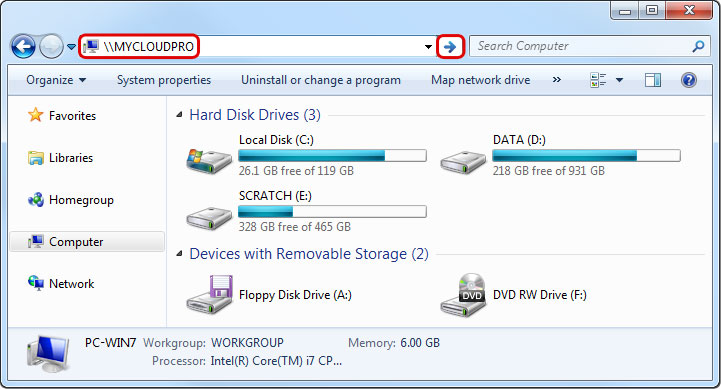
- When prompted for the login credentials, enter the username and password of your user account on the network drive and click OK. As an example, the administrator would enter admin for both username and password.
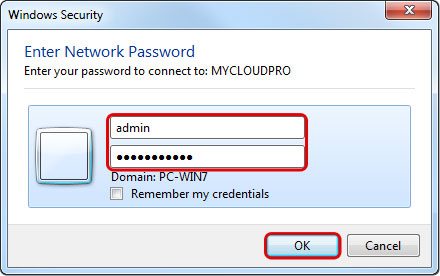
- You can now access your files on the network drive.
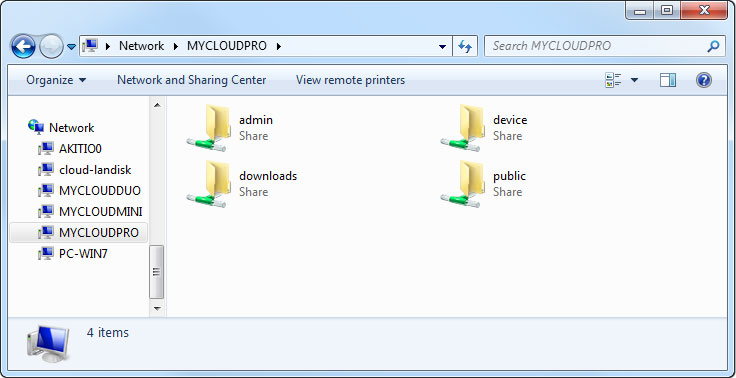
Map Network Drive
To create a permanent link to your network drive that stays even after a system reboot, map the network drive to your system and enable the “reconnect at logon” option.
- On your computer, open the file explorer.
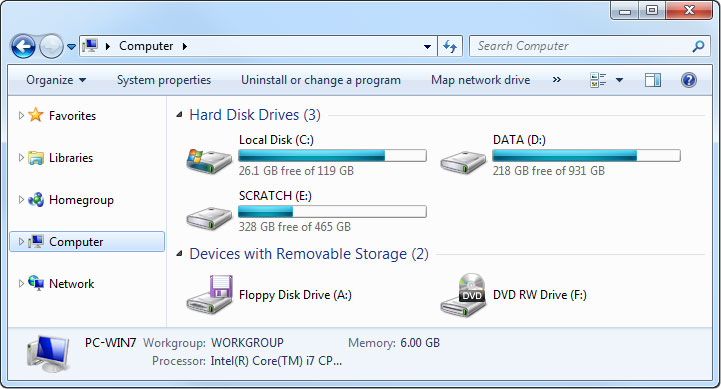
- Select Map network drive.
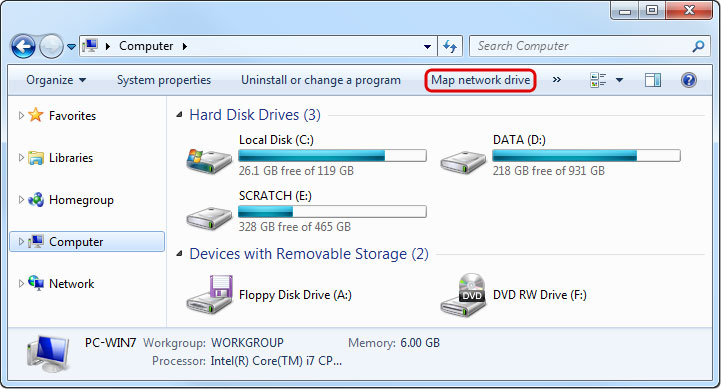
- If you don't see the shortcut, go to Tools in the menu bar and there you can select Map network drive….
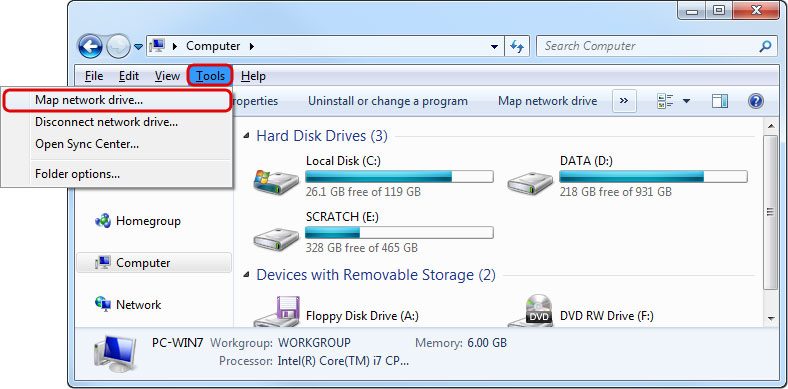
- Enter two backslashes followed by either the host name (e.g. \\MYCLOUDPRO) or the IP address (e.g. \\192.168.1.30) plus a folder (e.g. \\MYCLOUDPRO\public).
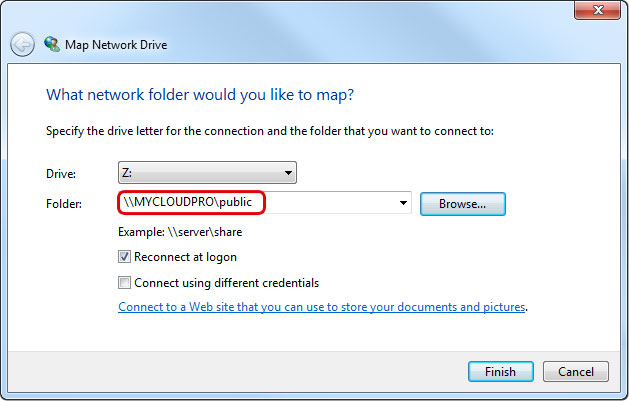
- If you are not sure of the exact path, click Browse and select the network drive from the list of available devices.
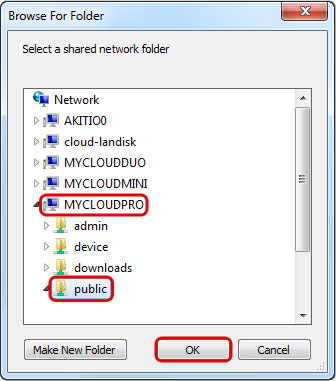
- To create a permanent link that also stays after a system reboot, select Reconnect at logon and then click Finish to complete the setup wizard.
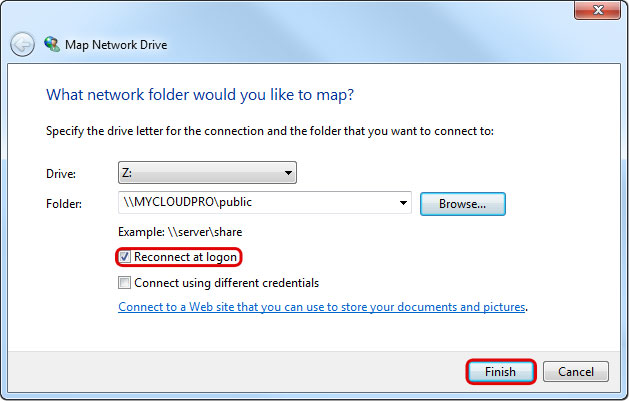
- When prompted for the login credentials, enter the username and password of your user account on the network drive and click OK. As an example, the administrator would enter admin for both username and password.
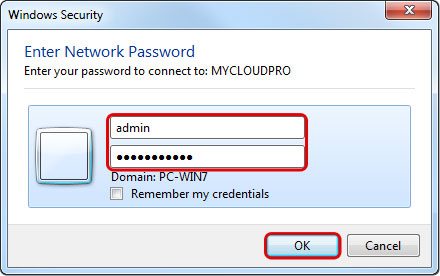
- You now have a permanent link on your computer and can access the files just like you would do with any other drive.
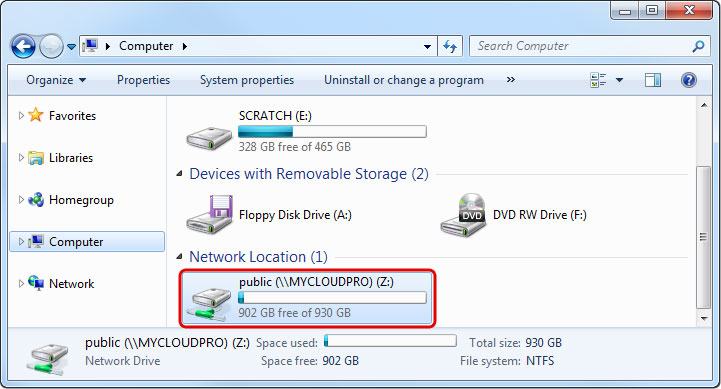
Disconnect Network Drive
When mapping a network drive on Windows, you cannot login with different accounts simultaneously. This behavior is by design as one server (uniquely identified by the given name) can only have one user authenticated to it at any given time. If you are already logged in as one user (e.g. admin) and would like to map the network drive as a different user (e.g. a regular user account), please disconnect the network drive first, before you attempt to login as the new user.
Unless you have mapped the network drive using the “reconnect at logon” option, you can either log off from Windows or restart Windows and it will automatically remove the mapped network drive. After login, you can then connect with your new user credentials. If you prefer not to log off or restart the system, please refer to the following instructions.
Disconnecting mapped network drives
Go to the menu bar, select Tools > Disconnect network drive… and disconnect any of the currently logged in users fist. If that did not help, select the option Connect using different credentials when you map the network drive.
