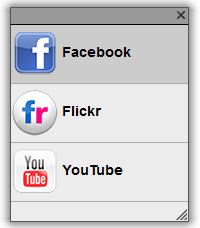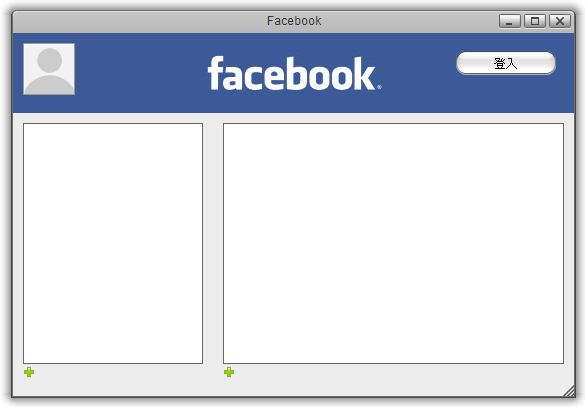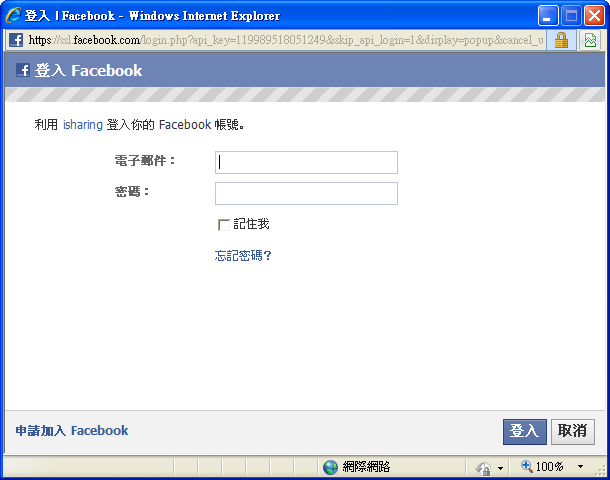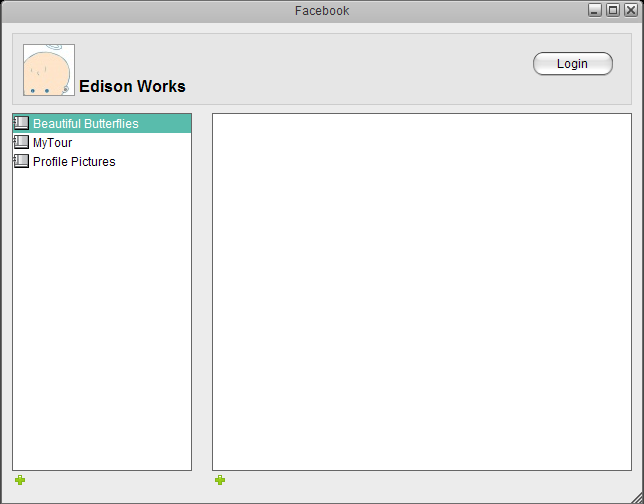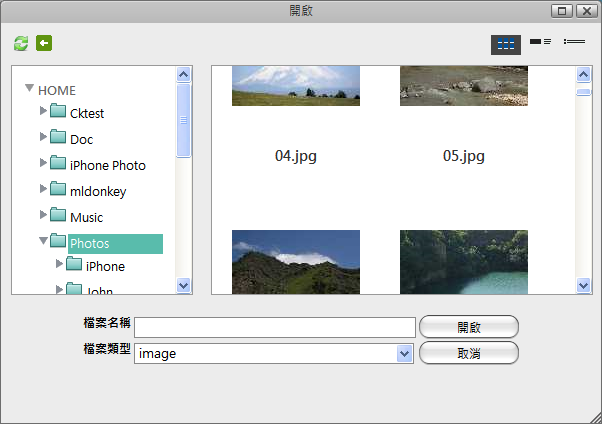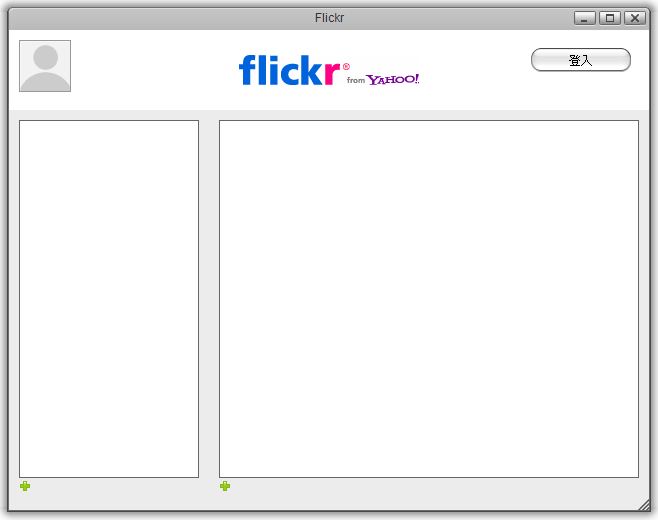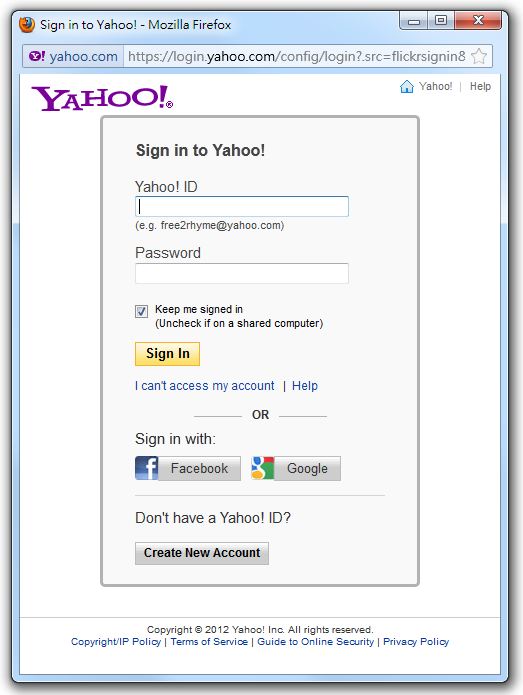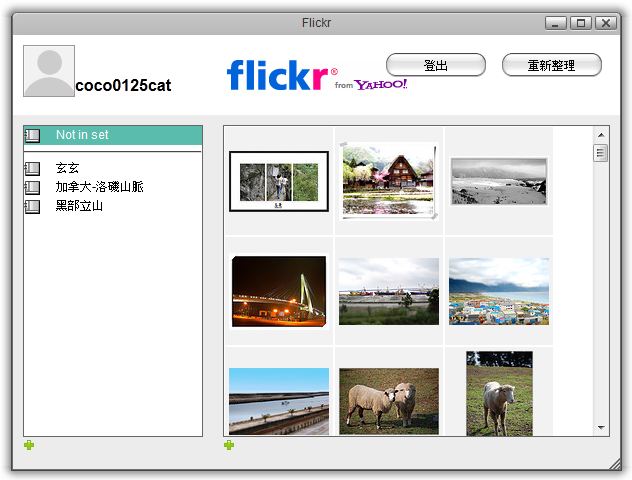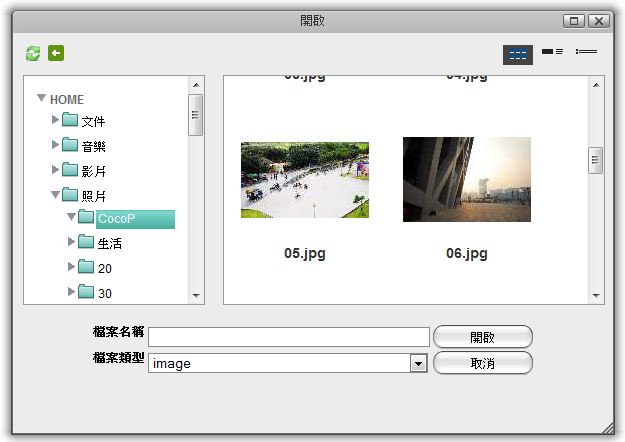This is an old revision of the document!
概觀
在社交網站上分享
要分享檔案到Facebook上,請依照下列步驟:
- 按一下社交網路面板上的Facebook圖示,Facebook視窗將會跳出。
- 按一下登入按鈕來登入你的Facebook帳號。
- 一個Facebook的登入視窗將會在你的瀏覽器中打開,輸入你在Facebook上註冊的電子郵件以及密碼,然後按一下登入。
在你登入之後,Facebook的登入視窗將會自動關閉,「私有雲平台」的Facebook視窗將會從Facebook伺服器自動取得你的相簿及照片。
- 從相簿列表中選擇一個相簿,或按一下左下方的加入按鈕來新建一個相簿。
若你使用Microsoft Internet Explorer,當你嘗試要建立相簿時,頁面上方將會跳出一個警示訊息。右鍵點選訊息然後選擇“暫時允許執行指令的視窗”,則該訊息會消失。
- 按一下內容面板(視窗右邊)左下方的加入按鈕,則開啟視窗將會出現。
- 選擇你要上傳的圖片。
- 按一下開啟,然後你可以在內容視窗中看到你剛剛分享的圖片,圖片同時也會上傳到Facebook中。
這個應用程式也支援拖曳操作,你可以從我的NAS或相簿應用程式中拖曳一個圖片到內容面板中,圖片同樣會被上傳。
Flickr
要分享檔案到flickr上,請依照下列步驟:
- 按一下社交網路面板上的flickr圖示,flickr視窗將會跳出。
- 按一下登入按鈕來登入你的flickr帳號。
- 一個flickr的登入視窗將會在你的瀏覽器中打開,輸入你在flickr上註冊的電子郵件以及密碼,然後按一下登入。
在你登入之後,flickr的登入視窗將會自動關閉,「私有雲平台」的flickr視窗將會從flickr伺服器自動取得你的相簿及照片。
- 從相簿列表中選擇一個相簿,或按一下左下方的加入按鈕來新建一個相簿。
若你使用Microsoft Internet Explorer,當你嘗試要建立相簿時,頁面上方將會跳出一個警示訊息。右鍵點選訊息然後選擇“暫時允許執行指令的視窗”,則該訊息會消失。
- 按一下內容面板(視窗右邊)左下方的加入按鈕,則開啟視窗將會出現。
- 選擇你要上傳的圖片。
- 按一下開啟,然後你可以在內容視窗中看到你剛剛分享的圖片,圖片同時也會上傳到flickr中。
這個應用程式也支援拖曳操作,你可以從我的NAS或相簿應用程式中拖曳一個圖片到內容面板中,圖片同樣會被上傳。