This is an old revision of the document!
Table of Contents
使用 FTP (Windows OS)
FTP傳輸速率快,可用於在家庭網路(LAN)和遠端(WAN)。然而,文件必須先傳輸到電腦,然後才可以打開並查看。此外,您必須知道您的網路伺服器的IP地址,才能進行連線動作,遠端連線則要確認您的路由器轉連線埠(20~21)是否有開通。
您可以在管理頁面中的系統設置 > 系統資訊 > NAS資訊內,找出您的網路伺服器的IP地址。「本地 IP 位置」可用於您的家庭網路;「UPnP通訊埠轉發」的IP,可用於遠端連線。
使用FTP時,我們建議您安裝一個專用的 FTP客戶端軟體。這不僅是更方便,也可以更容易管理您的帳戶和檔案。
如果您想使用FTP遠端連線,您可以設定您的路由器,使用連接埠轉發功能,將FTP的21埠轉發到網路伺服器的IP地址。否則,你只能在區域網路中使用FTP。路由器的連接埠轉發要如何設置,請參考: http://portforward.com 或參閱您的路由器說明文件。
設定 FTP 服務
- 使用admin帳號登入網路伺服器的操作頁面.
- 點選 系統設置 > FTP.
- 確認您的 FTP 服務已啟動。
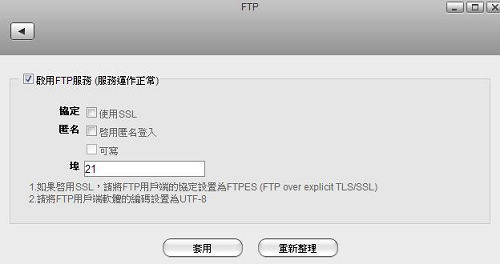
- 如果您想要使用 SSL 加密服務,請勾選「使用SSL」。
使用檔案總管方式
您可以使用電腦的「檔案總管」來連線FTP資料夾,但在一般情況下,我們建議使用第三方的FTP客戶端軟體。
- 打開您電腦上的「檔案總管」。
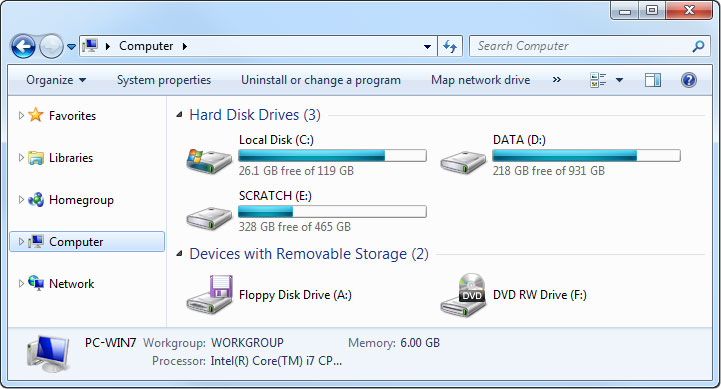
- 在網址列中輸入ftp:// IP 位置 ,按下 「Enter」 鍵,或是「→」連線圖示。
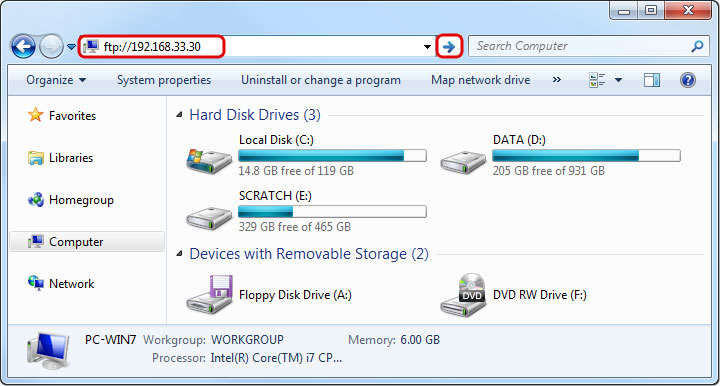
- 當提示輸入登錄訊息視窗出現後,請輸入您網路伺服器的用戶名稱和密碼,然後點擊登錄。
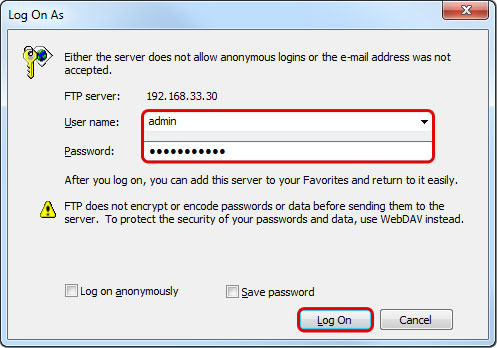
- 完成後就會出現伺服器的分享資料視窗。
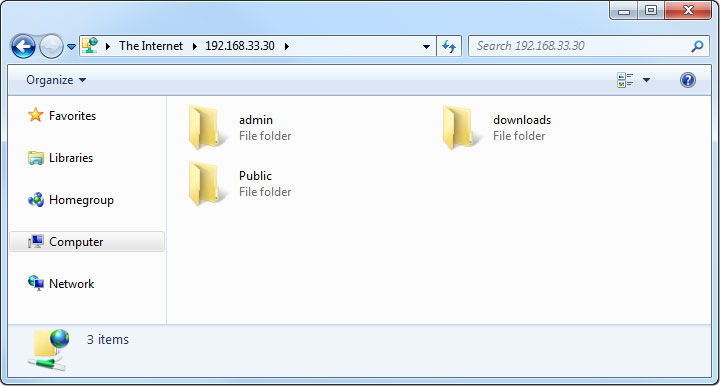
你也可以直接在URL中鍵入帳號與密碼連接登入,以減少提示的步驟。URL語法範例: ftp://username:password@192.168.33.30.
使用FTP客戶端軟體方式
使用FTP客戶端軟體,可以更容易地管理多個帳戶,傳輸當按也方便。此外,FTP客戶端軟體提供較多的功能,如暫停,恢復,錯誤日誌,備份和更多。如果你想要使用FTP來管理您的網路伺服器資料,您可以試試FileZilla或Core這兩套免費的軟體,檔然您也可以使用其它的FTP客戶端軟體。
- 執行您的FTP客戶端軟體。在這裡我們使用 FileZilla來作說明。
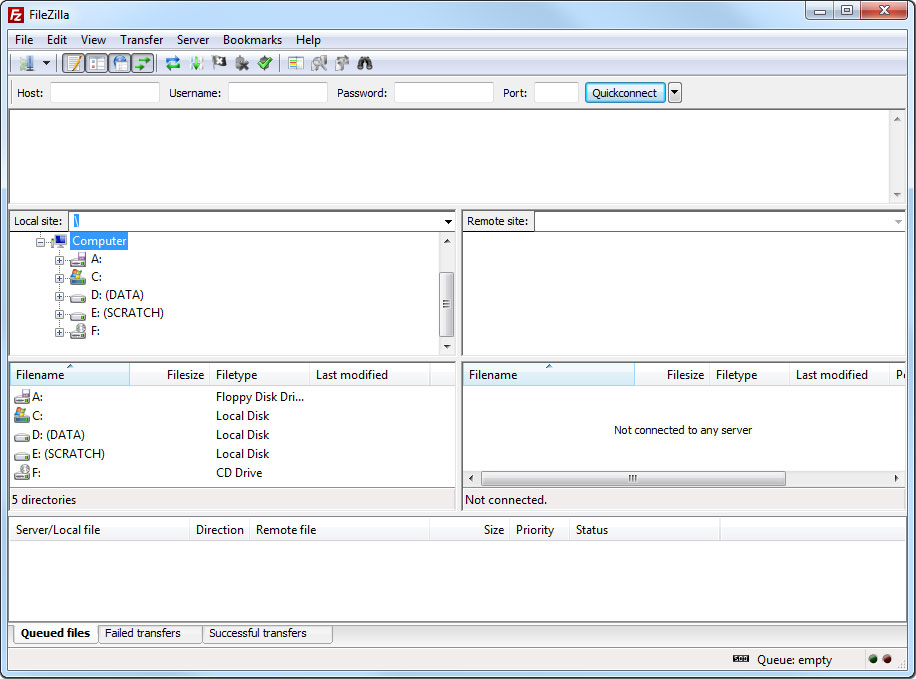
- 選擇「檔案 > 站台管理員」。
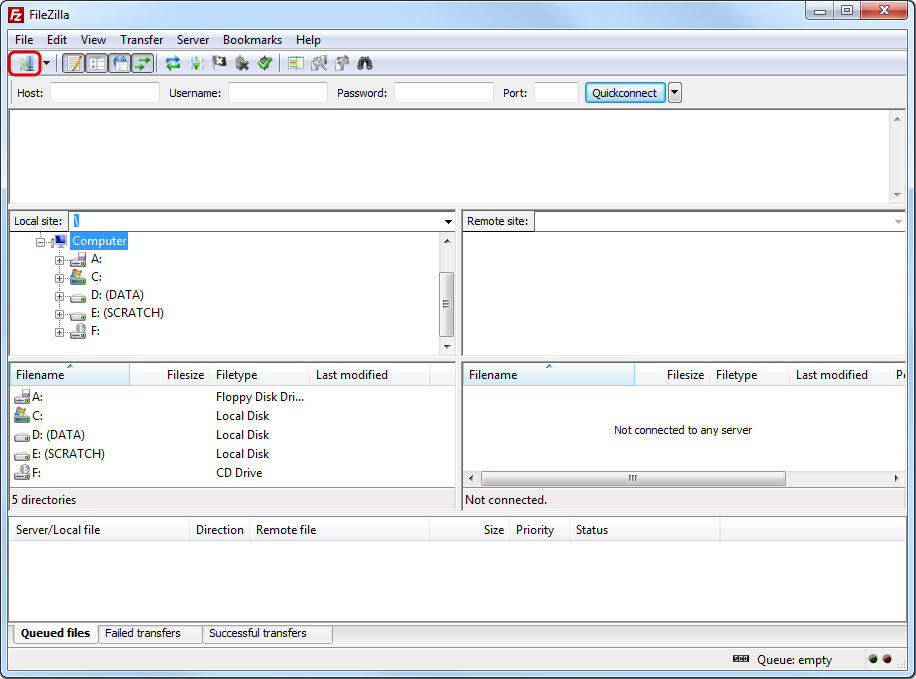
- 點選「新增站台」 來建立的FTP連線設定。
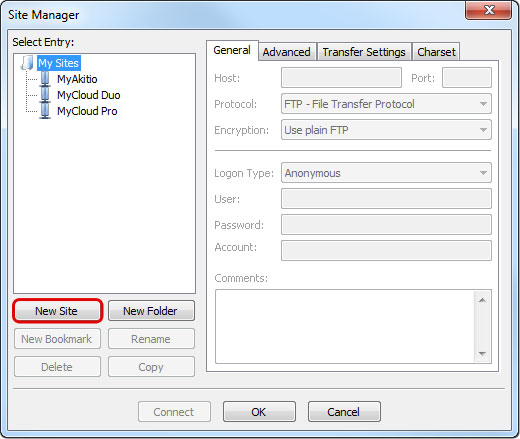
- 輸入主機(您的裝置IP位置)、連接埠(可以省略)。
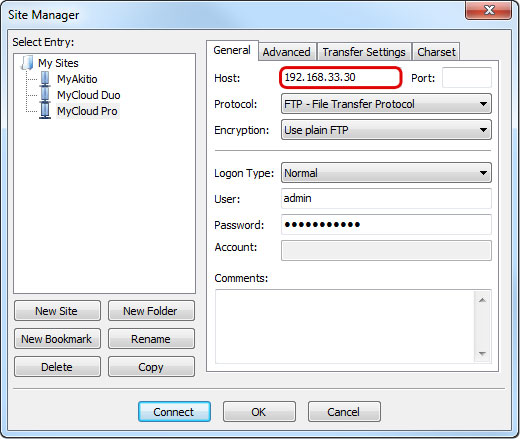
- 選擇您使用的協定(請選擇 FTP-檔案傳輸協定)。
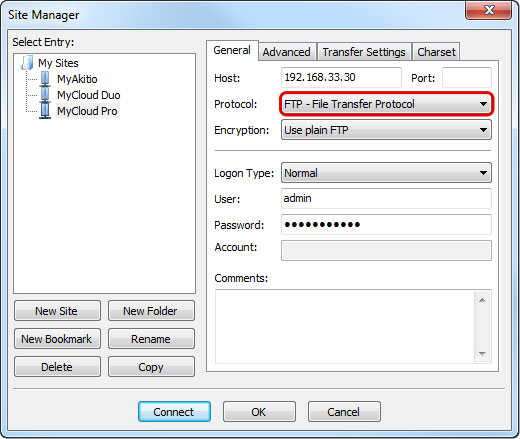
- 加密部份,如果您沒有選擇SSL加密,您可以忽略這一個項目,但是您如果有勾選「SSL加密」,請您要選擇「需要透過外顯示TLS的FTP」。
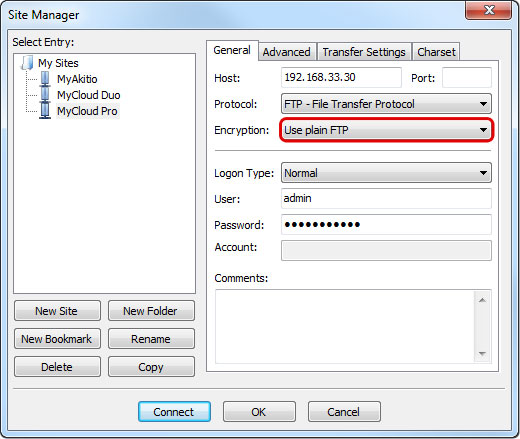
- 登入型式,您如果有設定「匿名登入」,您可以選擇「匿名」選項,要不然請選擇「一般」,並輸入您要登入的使用者帳號、密碼。
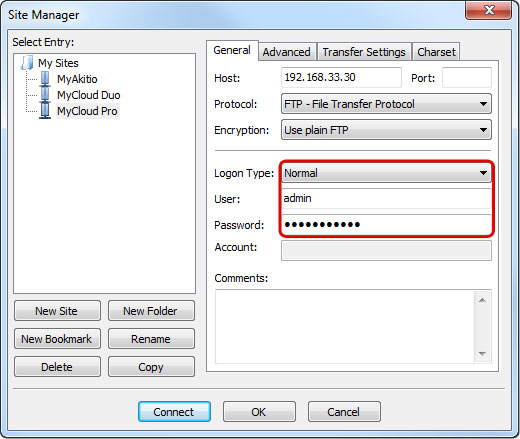
- 正常情況下,這些都是您必須設置的項目,其餘的可以不用理會。但是,如果你已經改變了FTP服務器的連接埠,那請在「連接埠」項目中輸入您所修改的埠號。
- 完成後點選「連線」。
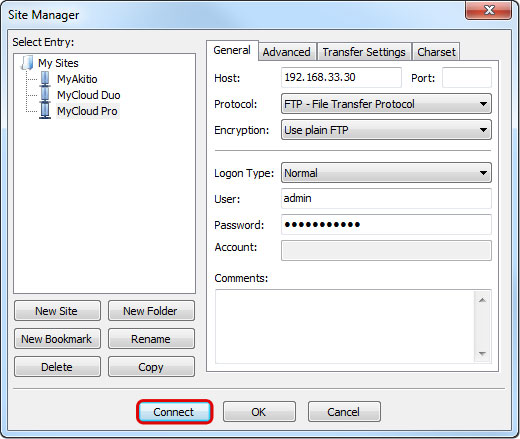
- 現在,您可以管理您的網路伺服器上的文件了。
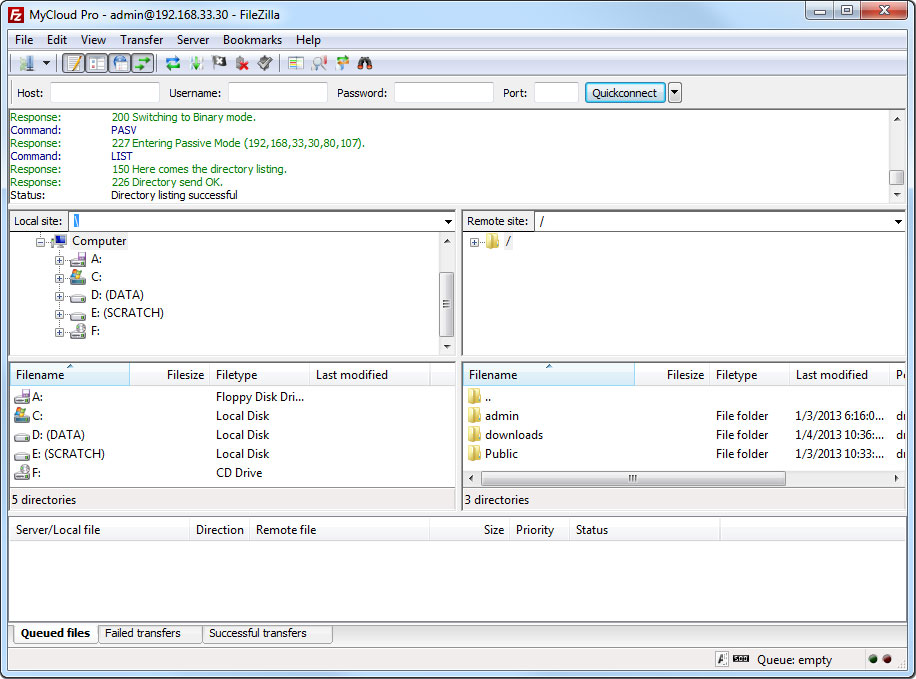
如果您的檔案出現亂碼,請您將軟體的編碼改成 UTF-8。
If you would like to login remotely using FTP, set up port forwarding on your network router first. Redirect the incoming FTP traffic on port 21 to the IP address of your network drive. Otherwise, you can only use FTP when both your computer and the network drive are connected to the same local network. For more information about port forwarding and how to setup your network router, please see the guides at http://portforward.com or refer to the documentation of your network router.
