This is an old revision of the document!
Table of Contents
使用 FTP (Windows OS)
FTP傳輸速率快,可用於在家庭網路(LAN)和遠端(WAN)。然而,文件必須先傳輸到電腦,然後才可以打開並查看。此外,您必須知道您的網路伺服器的IP地址,才能進行連線動作,遠端連線則要確認您的路由器轉連線埠(20~21)是否有開通。
您可以在管理頁面中的系統設置 > 系統資訊 > NAS資訊內,找出您的網路伺服器的IP地址。「本地 IP 位置」可用於您的家庭網路;「UPnP通訊埠轉發」的IP,可用於遠端連線。
使用FTP時,我們建議您安裝一個專用的 FTP客戶端軟體。這不僅是更方便,也可以更容易管理您的帳戶和檔案。
如果您想使用FTP遠端連線,您可以設定您的路由器,使用連接埠轉發功能,將FTP的21埠轉發到網路伺服器的IP地址。否則,你只能在區域網路中使用FTP。路由器的連接埠轉發要如何設置,請參考: http://portforward.com 或參閱您的路由器說明文件。
設定 FTP 服務
- 使用admin帳號登入網路伺服器的操作頁面.
- 點選 系統設置 > FTP.
- 確認您的 FTP 服務已啟動。
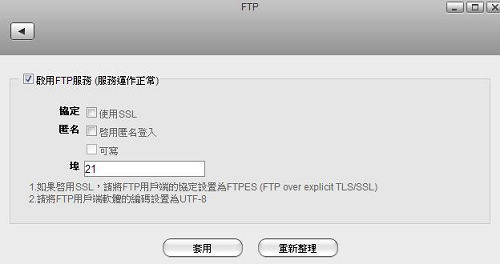
- 如果您想要使用 SSL 加密服務,請勾選「使用SSL」。
使用檔案總管方式
您可以使用電腦的「檔案總管」來連線FTP資料夾,但在一般情況下,我們建議使用第三方的FTP客戶端軟體。
- 打開您電腦上的「檔案總管」。
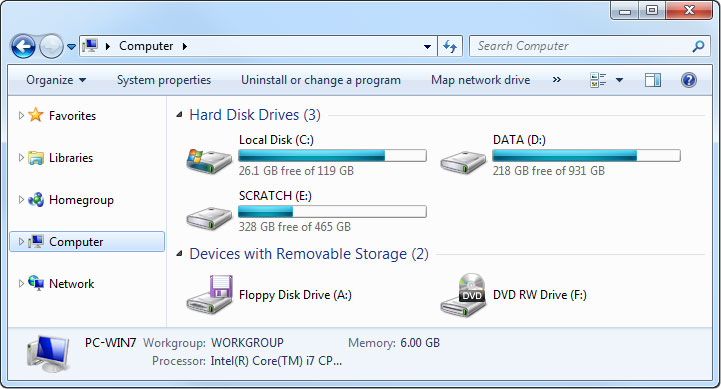
- 在網址列中輸入ftp:// IP 位置 ,按下 「Enter」 鍵,或是「→」連線圖示。
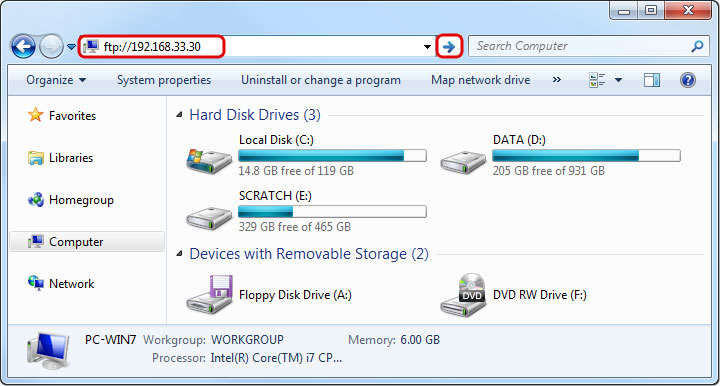
- 當提示輸入登錄訊息視窗出現後,請輸入您網路伺服器的用戶名稱和密碼,然後點擊登錄。
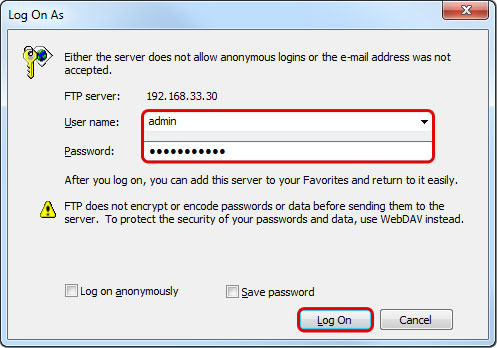
- 完成後就會出現伺服器的分享資料視窗。
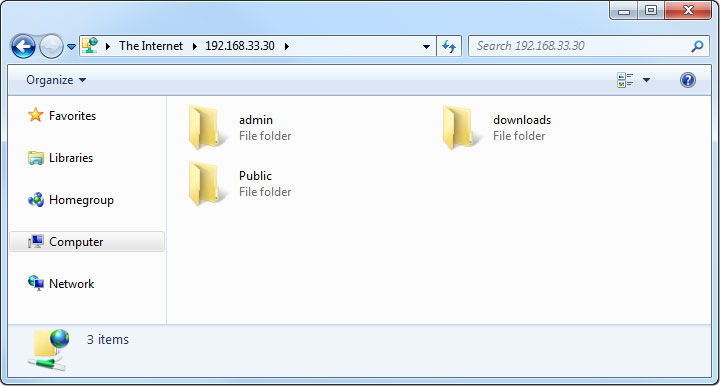
你也可以直接在URL中鍵入帳號與密碼連接登入,以減少提示的步驟。URL語法範例: ftp://username:password@192.168.33.30.
使用FTP客戶端軟體方式
使用FTP客戶端軟體,可以更容易地管理多個帳戶,傳輸當按也方便。此外,FTP客戶端軟體提供較多的功能,如暫停,恢復,錯誤日誌,備份和更多。如果你想要使用FTP來管理您的網路伺服器資料,您可以試試FileZilla或Core這兩套免費的軟體,檔然您也可以使用其它的FTP客戶端軟體。
- 執行您的FTP客戶端軟體。在這裡我們使用 FileZilla來作說明。
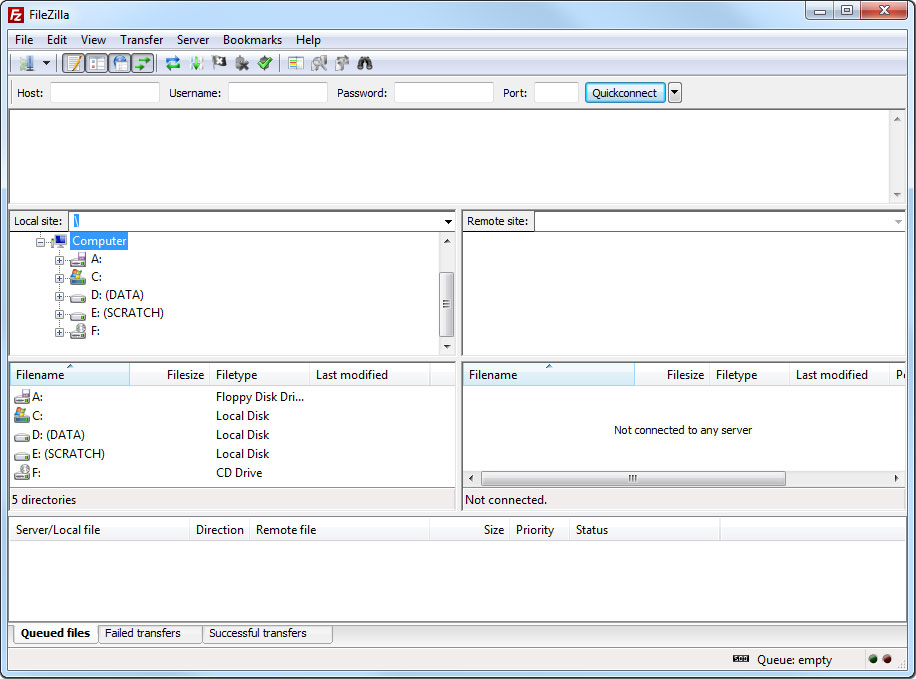
- 選擇「檔案 > 站台管理員」。
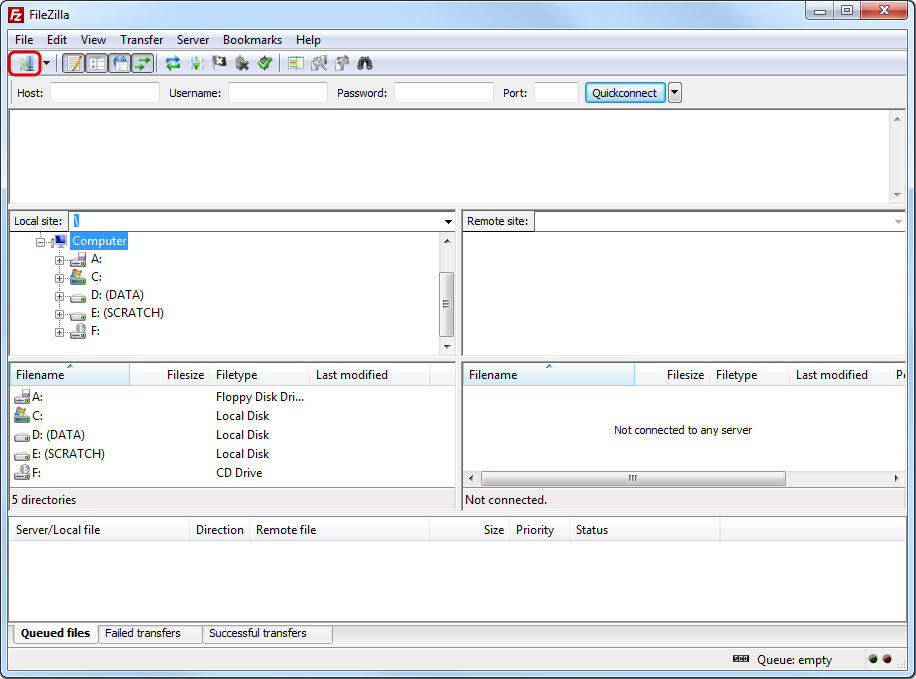
- 點選「新增站台」 來建立的FTP連線設定。
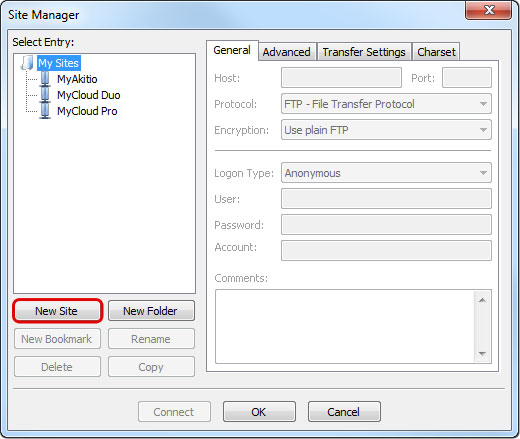
- 輸入主機(您的裝置IP位置)、連接埠(可以省略)。
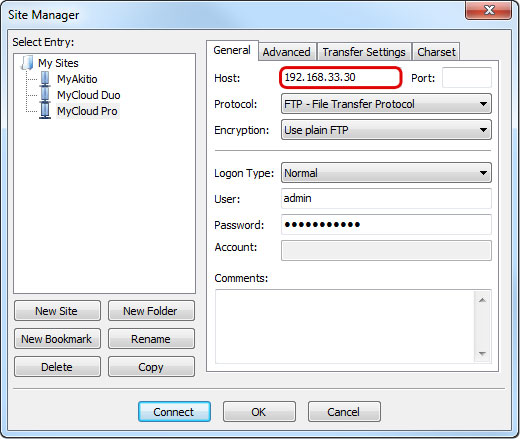
- 選擇您使用的協定(請選擇 FTP-檔案傳輸協定)。
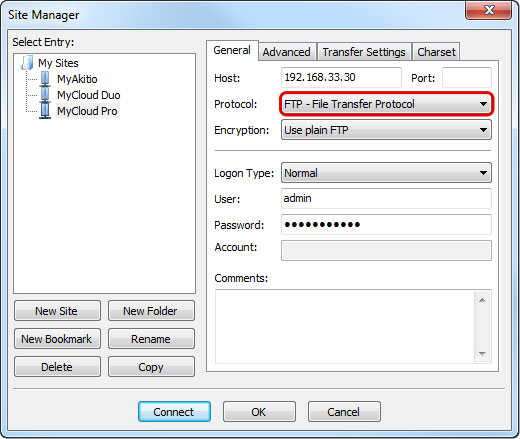
- 加密部份,如果您沒有選擇SSL加密,您可以忽略這一個項目,但是您如果有勾選「SSL加密」,請您要選擇「需要透過外顯示TLS的FTP」。
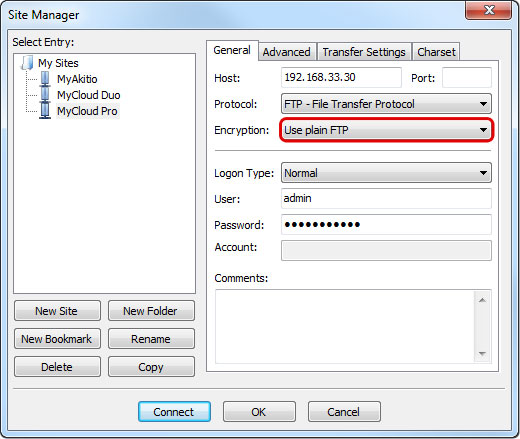
- 登入型式,您如果有設定「匿名登入」,您可以選擇「匿名」選項,要不然請選擇「一般」,並輸入您要登入的使用者帳號、密碼。
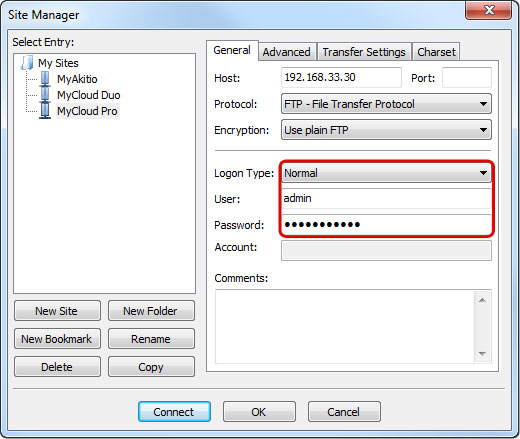
- 正常情況下,這些都是您必須設置的項目,其餘的可以不用理會。但是,如果你已經改變了FTP服務器的連接埠,那請在「連接埠」項目中輸入您所修改的埠號。
- 完成後點選「連線」。
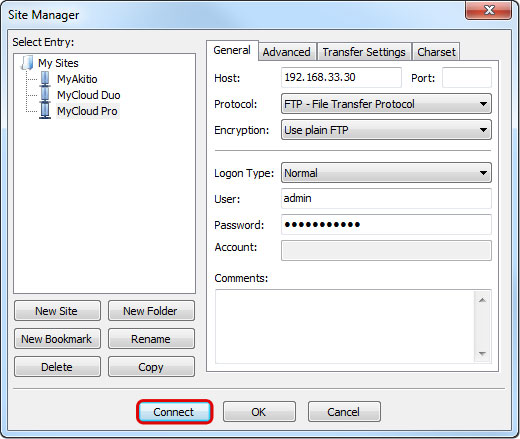
- 現在,您可以管理您的網路伺服器上的文件了。
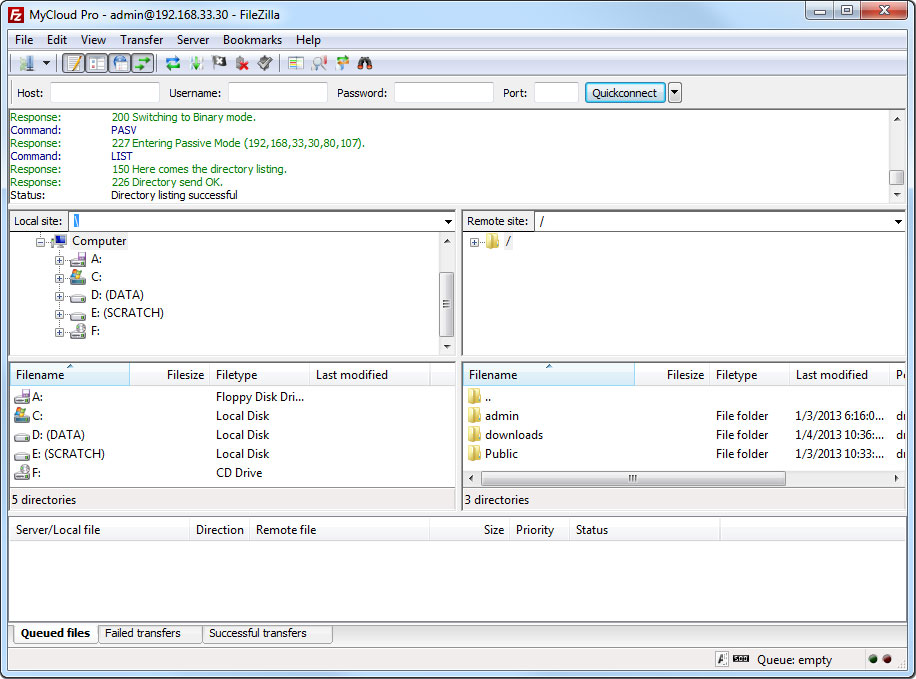
如果您的檔案出現亂碼,請您將軟體的編碼改成 UTF-8。
如果您想使用FTP遠端連線,您可以設定您的路由器,使用連接埠轉發功能,將FTP的21埠轉發到網路伺服器的IP地址。否則,你只能在區域網路中使用FTP。路由器的連接埠轉發要如何設置,請參考: http://portforward.com 或參閱您的路由器說明文件。
