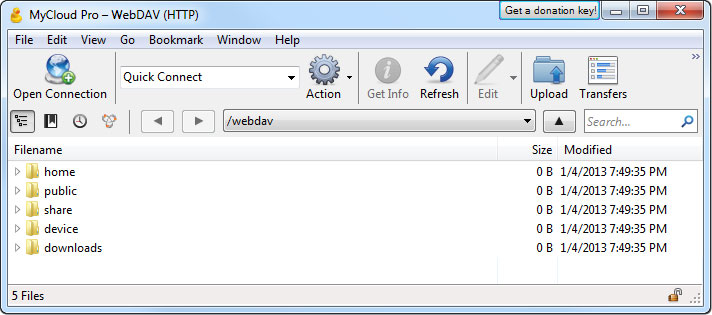This is an old revision of the document!
Table of Contents
WebDAV 操作方式(Windows OS)
WebDAV 是附屬於網頁伺服器底下的一個服務,用於上傳或下載文件。它可以被用於近端與遠端的資料傳輸,而 Samba 僅可用於在近端網絡上。然而,傳輸速率因傳送的封包模式,效能會比較慢,以及其它的限制(例如單一檔案大小的限制)。
只要有可能,我們建議您近端使用[zh-tw:fm_smb_pc|SMB]、遠端使用[zh-tw:fm_ftp_pc| FTP]]進行資料的傳送,而不是透過 WebDAV。原因是資料傳輸速度會更快,更可靠。
設定 WebDAV 服務
WebDAV 服務預設已經開啟,您不需要在作另外的設定,因為該服務是 HTTP
Map Network Drive
- To map the network drive on the home network (LAN), use the local IP address (e.g. http://192.168.1.10/webdav).
- To map the network drive remotely (WAN), use the external IP address (e.g. http://121.85.21.144/webdav) or the device name (e.g. http://devicename.myakitio.com/webdav).
WebDAV requires the WebClient service. If this service is currently not running, please start the service manually. Go to Control Panel > Administrative Tools > Services, find the “WebClient” service and start it.
If you get a slow response when working with WebDAV on Windows Vista or Windows 7, use a WebDAV client instead or refer to this FAQ from Microsoft. Keep in mind that WebDAV is slower than Samba or FTP even with the change to the LAN settings.
If you have problems transferring large files and see the message Error 0x800700DF: The file size exceeds the limit allowed and cannot be saved., refer to this article from the Microsoft Community. You can modify the registry ([HKLM\SYSTEM\CurrentControlSet\Services\WebClient\Parameters\FileSizeLimitInBytes]) to solve this problem but the maximum value is FFFFFFFF (4294967295), which means the largest file size you can upload is about 4GB.
- On your computer, open the file explorer.
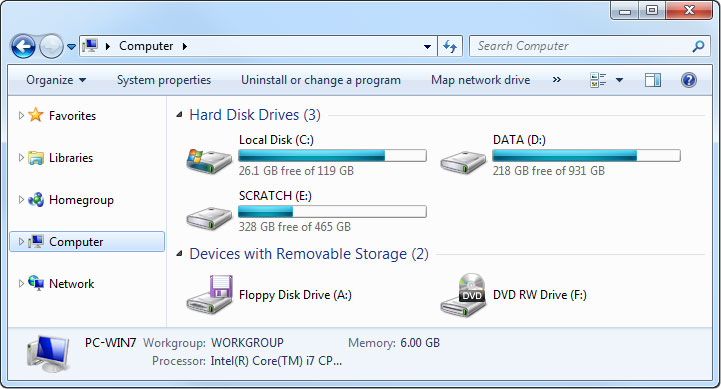
- Select Map network drive.
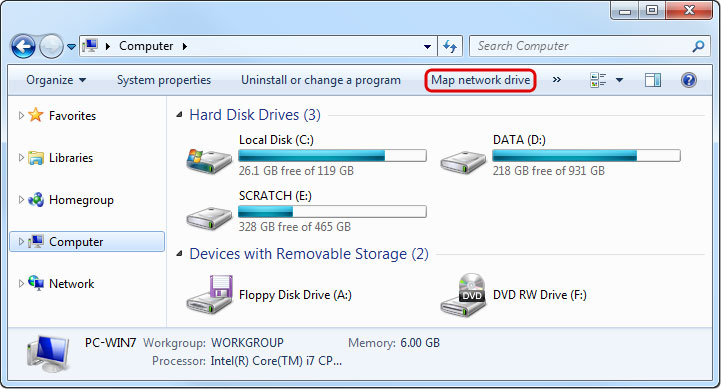
- If you don't see the shortcut, go to Tools in the menu bar and there you can select Map network drive….
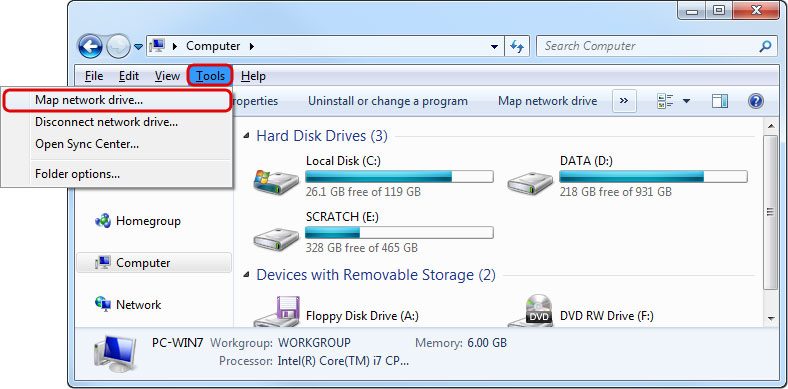
- Enter http:// followed by the device name and the web portal domain (e.g. http://mycloud-pro.myakitio.com) or the IP address (e.g. http://192.168.1.10) plus the webdav folder.
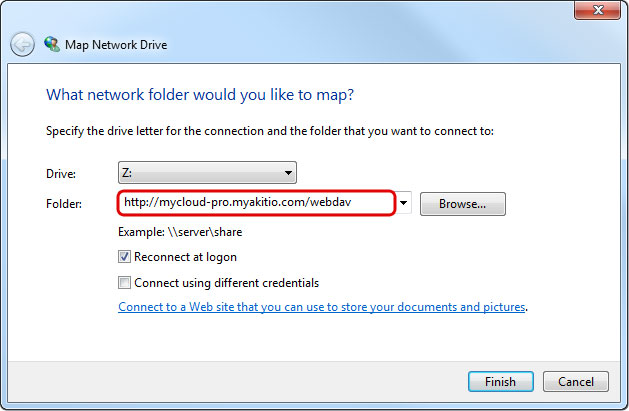
- To create a permanent link that also stays after a system reboot, select Reconnect at logon and then click Finish to complete the setup wizard.
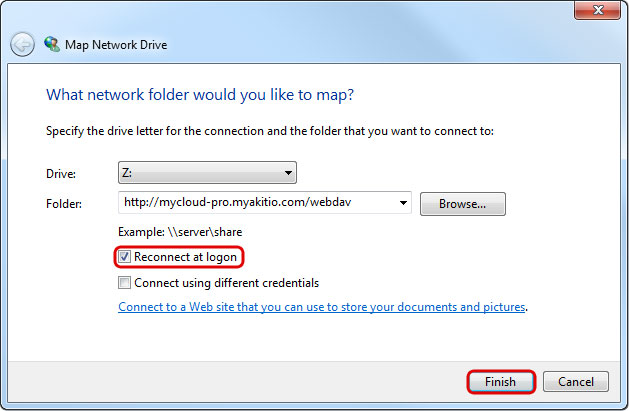
- When prompted for the login credentials, enter the username and password of your user account on the network drive and click OK. As an example, the administrator would enter admin for both username and password.
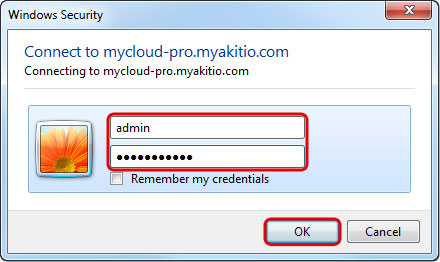
- You now have a permanent link on your computer and can access the files just like you would do with any other drive.
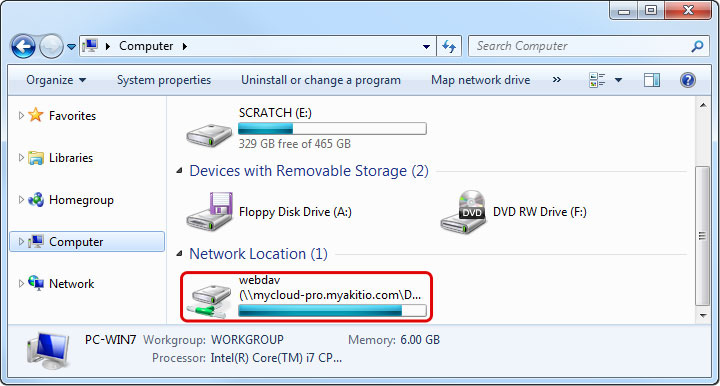
WebDAV Client
With a 3rd party WebDAV client, it's not only easier to manage multiple accounts but in many cases, it's also faster to transfer files compared to the standard file explorer in Windows. If you already have a WebDAV client or a FTP client that also supports WebDAV, simply use your preferred program. If you are still looking for a client, you could try Cyberduck, BitKinex or CarotDAV to name a few free programs.
- Start up your WebDAV client. In this example, we are using Cyberduck.
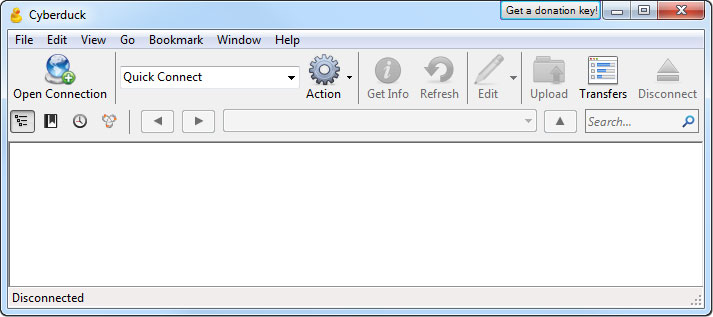
- Open a new connection.
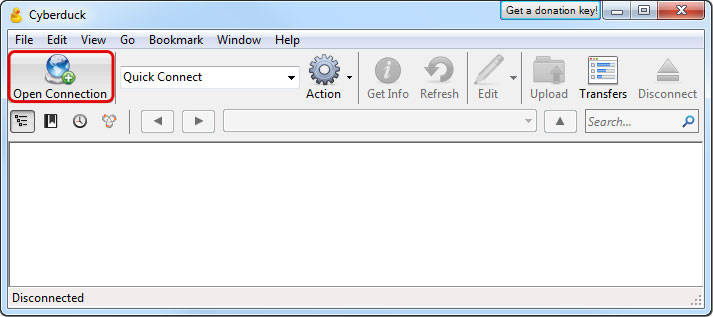
- Select WebDAV for the protocol.
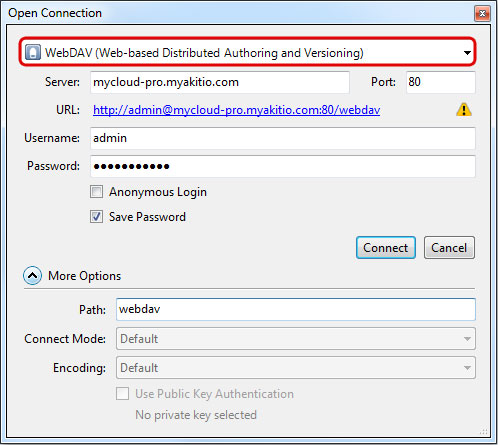
- Enter the device name and the web portal domain (e.g. mycloud-pro.myakitio.com) or the IP address (e.g. 192.168.1.10) for the server.
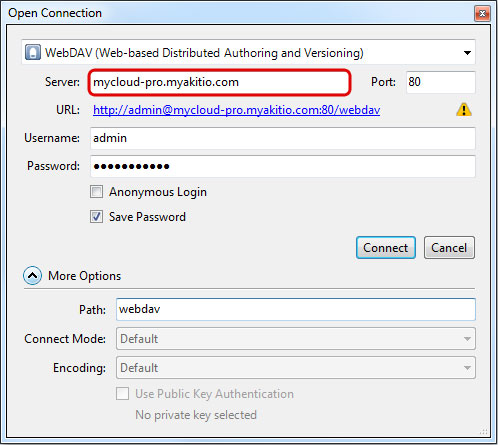
- Enter the username and password of your user account on the network drive. As an example, the administrator would enter admin for both username and password.
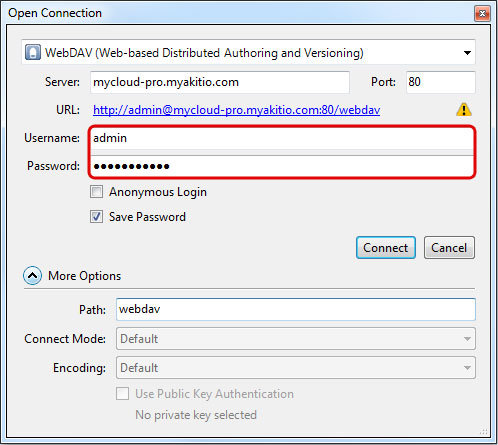
- Enter webdav for the path.
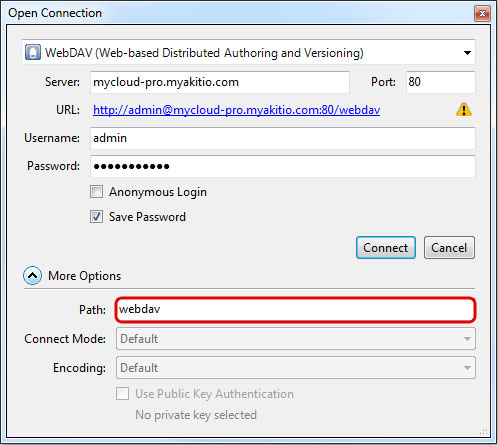
- Double check your settings and then click Connect.
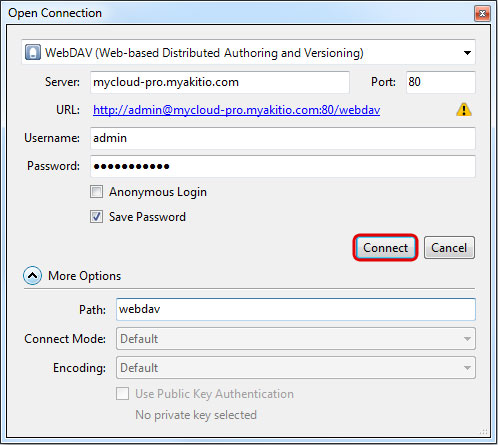
- You can now manage your files on the network drive through the WebDAV client.