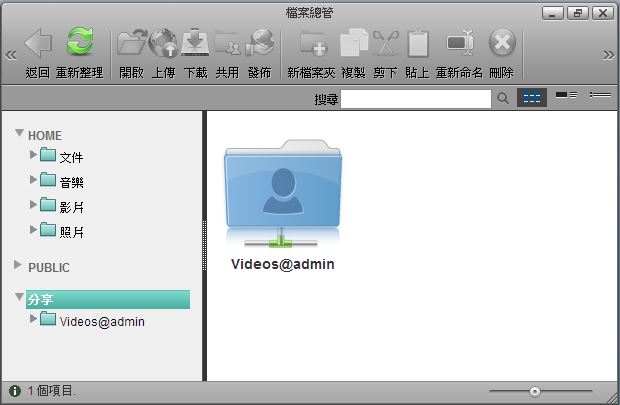This is an old revision of the document!
Table of Contents
安裝指南
開始使用「私有雲」網路儲存裝置時,首先先確認裝置是否有可以存方的硬碟。安裝硬碟首先需要初始化硬碟,這個過程會格式化您的硬碟,如果您需要備份硬碟內容,請在格式化前進行,否則資料將被刪除。
步驟 1~3 是第一次使用時,需要進行的動作。
步驟 4~5 是使用時,會進行到的動作。
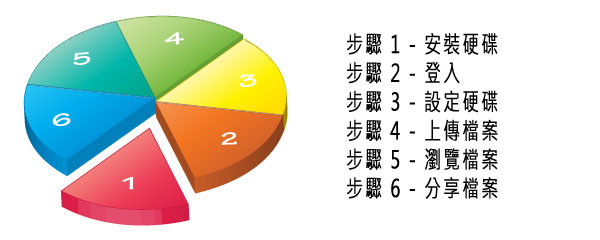
步驟 1 - 安裝硬碟
系統所使用的儲存空間,我們建議您使用內建的硬碟,或是透過 eSATA 所連接外接硬碟,並且建議您使用私有雲內建的格式化工具來掛載您的儲存空間,依據您購買的私有雲產品,決定您所安裝的硬碟尺寸,是安裝 2.5“ 硬碟還是安裝 3.5” 硬碟。
詳細的私有雲系列硬碟安裝說明如下:
步驟 1 - 登入
通過 http://www.myakitio.com 入口網站連線登入,是最方便的方式。步驟如下:
- 打開您的瀏覽器。 (如:IE, Firefox, Safari, Chrome)
- 輸入 http://www.myakitio.com 網址,進入 AKiTiO 的 NAS 入口網站。
- 確認裝置的 MAC address ,您可以在產品的包裝盒上,或是產品本體的底部上查看到。
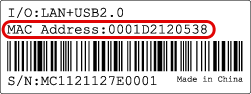
- 在 (1) 中輸入 MAC address 或是您已註冊的名稱,按下放大鏡 (2) 找尋您的私有雲裝置。
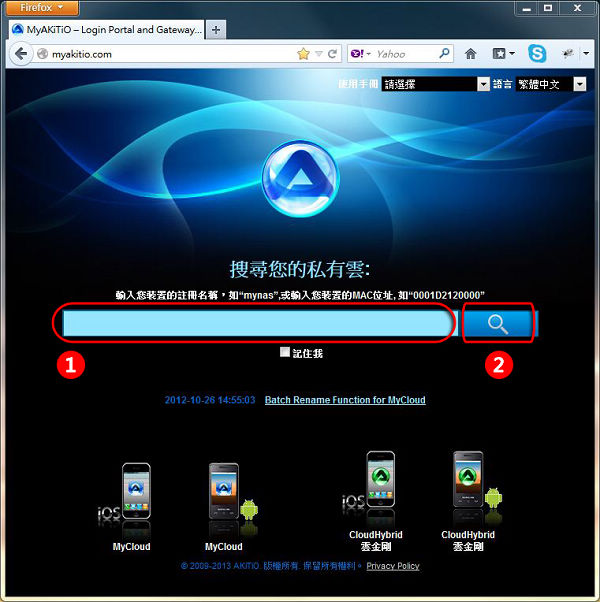
- 進入登入畫面後,請輸入您的帳號與密碼,按下「Enter」鍵,或是右下方的房子小圖示。
步驟 3 - 設定硬碟
在您使用「私有雲」設備前,您必須先安裝硬碟,並將硬碟掛載到系統中。
- 首先請使用管理員(admin)登入。
- 在工具欄上,點擊「磁盤管理」。
- 選擇「自動」,然後點擊「確定」。
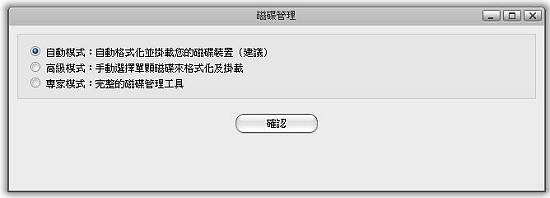
- 點擊「開始」進行硬碟安裝動作。

步驟 4 - 上傳檔案
當系統掛載在系統上時,就可以開始進行檔案的上傳動作,您可以透過「檔案總管」建立新的目錄,或是上傳檔案到預設的目錄之中。
Home:是系統預設主要磁碟掛載位置。
下載:是開啟下載功能後,下載檔案存放的位置。
PUBLIC:是共用檔案的存放區。
裝置:會顯示所有掛載到「私有雲」上的磁碟。
- 透過瀏覽器登入「私有雲」後,在桌面點選開啟「檔案總管」。
- 新建目錄或是選擇要上傳的目錄。
- 在選單列中,選擇 上傳 。
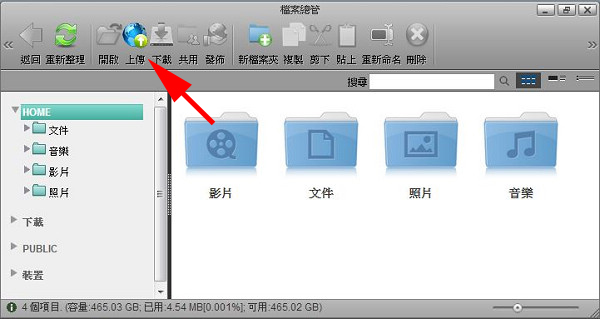
- 選擇您可以上傳的方式,建議您使用 HTML5,支援拖曳上傳,這一個上傳方式可以直接拖曳多個檔案,或是目錄。
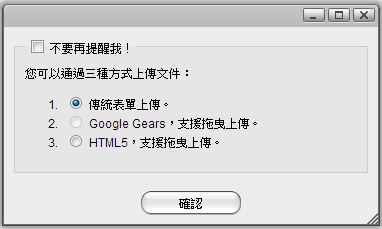
- 上傳您的檔案,完成。
步驟 5 - 瀏覽檔案
一旦你已經上傳您的影音檔案在私有雲中,你就可以設定「媒體伺服器」或是「iTunes 音樂伺服器」,透過家庭網絡(區域網路)直接播放觀看私有雲中的音樂和影音檔案。
UPnP-AV 媒體伺服器
媒體伺服器功能可以與您家中的網路媒體播放器串接使用。 (例如:PS3、Xbox360、Windows Media Player、等等…) 只要有相容 DLNA 的媒體播放器,就可以直接連線到私有雲中,播放私有雲中影音檔案,您可以到 Product Search on the official DLNA website 網站上查看您的播放裝置是否已符合 DLNA 的認證。
- 在工具列中點選「系統設置」。
- 選擇「媒體伺服器」。
- 確認啓用媒體伺服器 (服務運作正常)。
- 您可以點選「加入」來修改您要分享的影音目錄位置,這個目錄會在家中的媒體播放器透過區域網路直接連線,點選目錄內的檔案即可直接播放。
- 點選「套用」儲存設定。
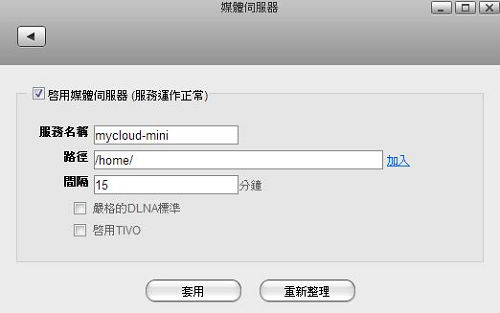
iTunes 音樂服務
iTunes音樂服務功能開啟後,您可以透過電腦上的iTunes播放器,連線到私有雲,播放私有雲中的音樂檔案。
- 在工具列中點選「系統設置」。
- 選擇「iTunes」。
- 確認啟用iTunes服務 (服務運作正常)。
- 您可以點選「瀏覽」來修改您要分享的音樂目錄。
- 點選「套用」儲存設定。
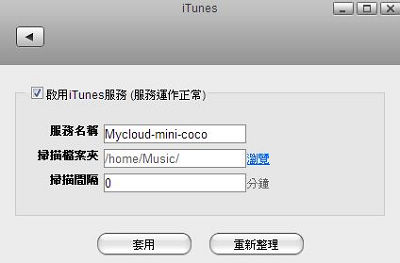
步驟 6 - 分享檔案
有幾種方式可以分享私有雲上的內容給您的家人或朋友,最簡單的方式是新建一個新的帳號給您的家人或朋友使用。
- 在工具列中點選「系統設置」。
- 選擇「帳戶管理」。
- 點選「新增」。
- 輸入用戶名稱。
- 輸入密碼後再輸入確認密碼。
- 點選「儲存」儲存設定。。
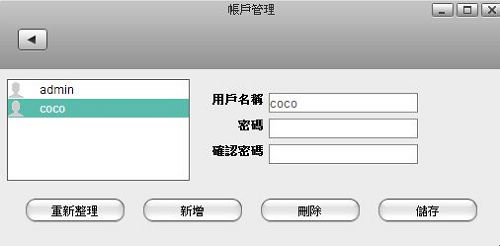
共用目錄
共用目錄是提供給所有使用者分享資料的空間,您只要將檔案存放在「共用目錄」中,其它使用者就可以同時看到您上傳的檔案,並且擁有讀/寫的權限。
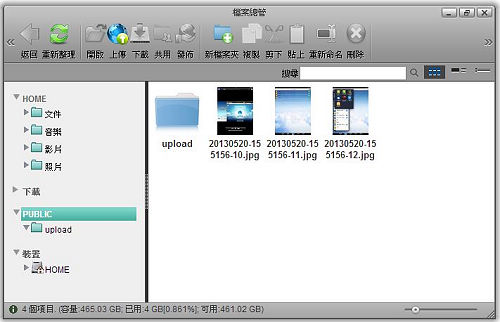
分享目錄
以下試教您如何分享檔案夾。
- 選擇一個檔案夾。
- Right-click on the folder you want to share to open the context menu.
- 按一下工具列上的「共用按鈕」,或是點擊滑鼠右鍵選擇在分享項目中的「共用」,分享視窗將會跳出。
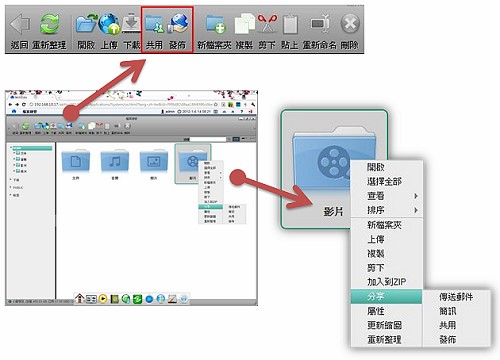
- 勾選「分享此檔案夾」來分享檔案夾,並選擇分享給哪位用戶使用。
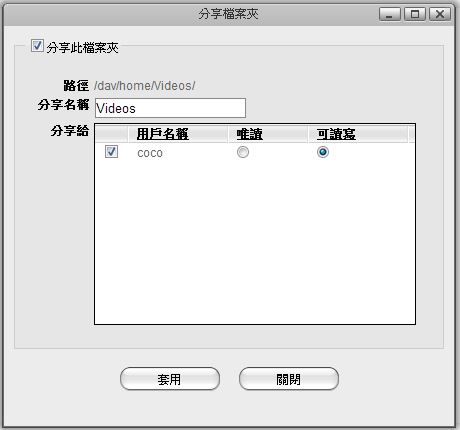
- 點選「套用」儲存分享設定。
- 分享圖示(展開的手掌)將會出現在檔案夾的下方,以指明該檔案夾為與其他使用者分享。
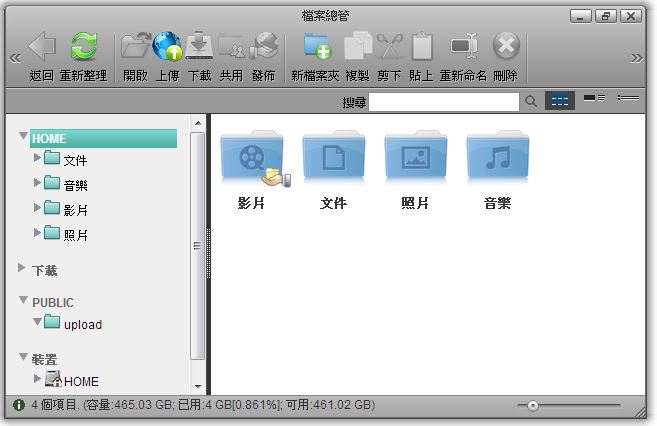
- 當被分享者登入後,該分享的檔案夾會出現在分享項目中。