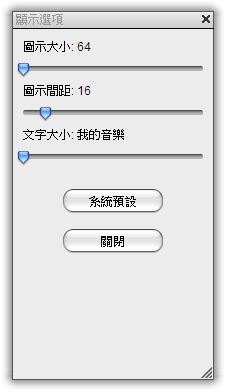桌面捷徑
桌面捷徑可以讓你快速開啟你的私有雲內的檔案目錄(如我的照片,音樂,影片,檔案總管)。此外,您也可以建立應用程式的快捷路徑,您可以在應用程式內將您常用的工具直接拖放到桌面。
回收站:您刪除檔案的檔案,會先在回收站內,在回收站內可以救回您不小心刪除的重要的檔案。
要添加更多的快捷鍵,打開“應用程序”文件夾,只需拖動到桌面的應用。同樣的方法也與您的媒體文件和文件夾。要到某個文件創建一個快捷方式,只需拖動文件或文件夾到您的桌面。

預設桌面捷徑
預設桌面捷徑有「檔案總管」、「我的照片」、「我的音樂」、「我的影片」、「回收站」等 5 個項目。
檔案總管
點選檔案總管,開啟私有雲檔案總管視窗,您可以在這裡上傳/下載檔案,或是建立新的資料夾。詳細說明請參考: 應用程式 > 檔案總管
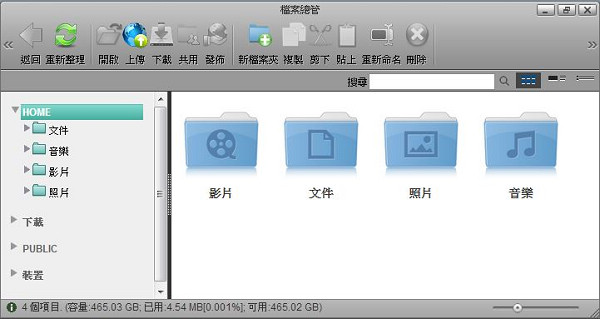
我的 照片/音樂/影片
預設捷徑目錄包含「我的照片」、「我的音樂」、「我的影片」,點選後會直接開啟私有雲中相對應的資料夾。
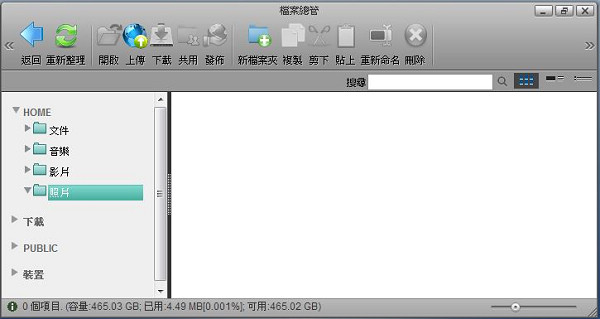
應用程式
應用程式內包含所有內建的程式。詳細說明請參考:應用程式
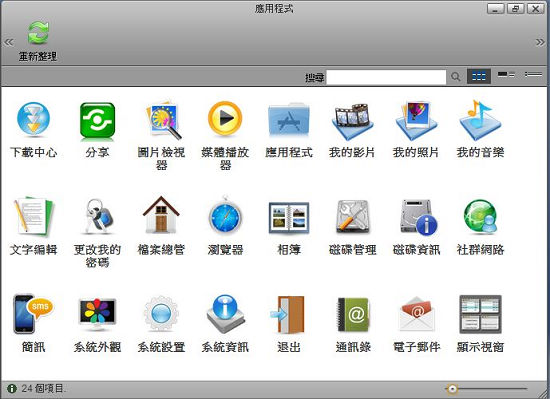
回收站
打開回收站,可以看到被刪除的檔案,您可以清除或還原這些已除的檔案。
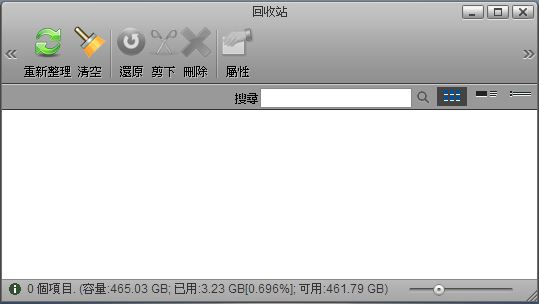
| 按鈕 | 功能 | 描述 |
|---|---|---|
 | 重新整理 | 重新整理回收站的內容。 |
 | 清空 | 清空所有檔案,無法再被還原。 |
 | 還原 | 還原檔案到原始的資料夾內。 |
 | 剪下 | 將檔案剪下,再另一個目錄中貼上,完成檔案搬移動作。 |
 | 刪除 | 刪除單一或是多選的檔案,刪除後檔案無法再被還原。 |
 | 屬性 | 查看該檔案的檔案說明內容。 |
自訂桌面捷徑
要修改桌面捷徑的方式,只要在圖示上點滑鼠右鍵,就可以修改或更換捷徑的圖示、大小、排列…等方式。
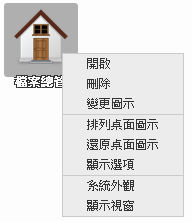
增加桌面捷徑
- 增加應用程式:開啟「應用程式」,將您要新增的程式直接拖曳到桌面即可。
- 增加資料夾捷徑:開啟「檔案總管」,將您要新增的目錄直接拖曳到桌面即可。
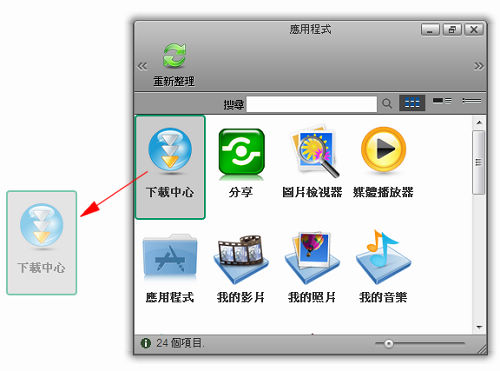
刪除桌面捷徑
刪除桌面捷徑有下列兩種方式:
- 在小圖示上按下滑鼠右鍵,選擇刪除。
- 將小圖示直接拖放至「回收站」小圖示上。
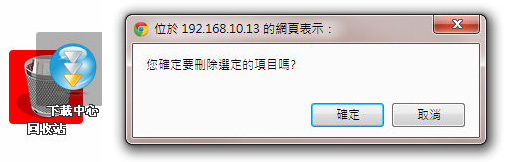
桌面圖示
想要桌面的圖示變整齊,您可以點選「排列桌面圖示」;如果想要還原成預設的桌面圖示,您可以點選「還原桌面圖示」。
排列桌面圖示
- 在桌面上按下滑鼠右鍵選擇「排列桌面圖示」。(圖示會從左上角開始對齊排列)
- 點選小圖示,按下滑鼠右鍵選擇「排列桌面圖示」。(圖示會從左上角開始對齊排列)
還原桌面圖示
- 在桌面上按下滑鼠右鍵選擇「還原桌面圖示」。
- 點選小圖示,按下滑鼠右鍵選擇「還原桌面圖示」。
更改外觀
您可以將桌面捷徑的圖示,更換成您喜愛的圖示,也可以修改圖示的顯示大小,與字體大小…等等。
變更圖示
- 在要更換的桌面捷徑上點選滑鼠右鍵,選擇「變更圖示」。
- 點選「更改」,選擇要更換的圖檔。
- 點選「關閉」完成更換。要恢復原來的圖示,請點選「預設圖示」。
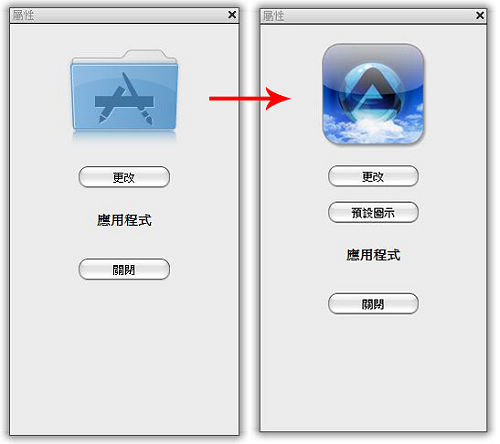
顯示選項
- 在桌面上任意地方點選滑鼠右鍵。
- 選擇「變更圖示」。
- 您可以調整圖示的大小、間距、字體大小。
- 點選「關閉」完成變更。要恢復原來的設定,請點選「系統預設」。