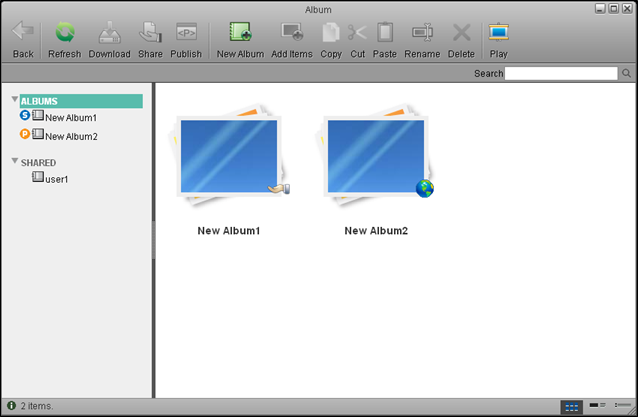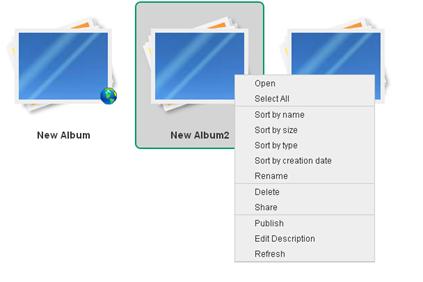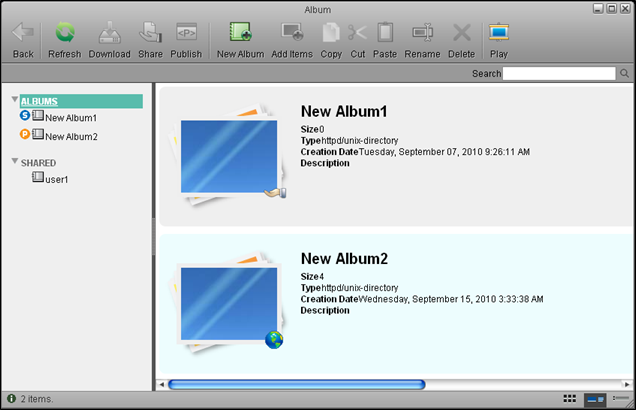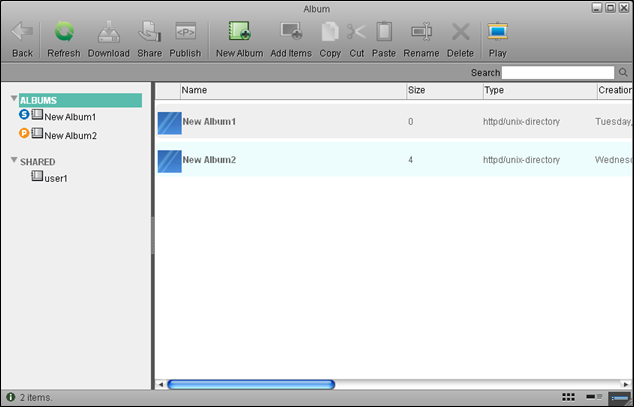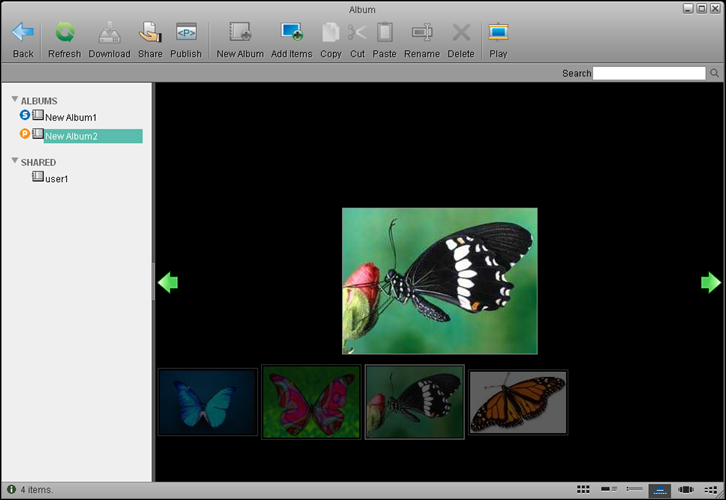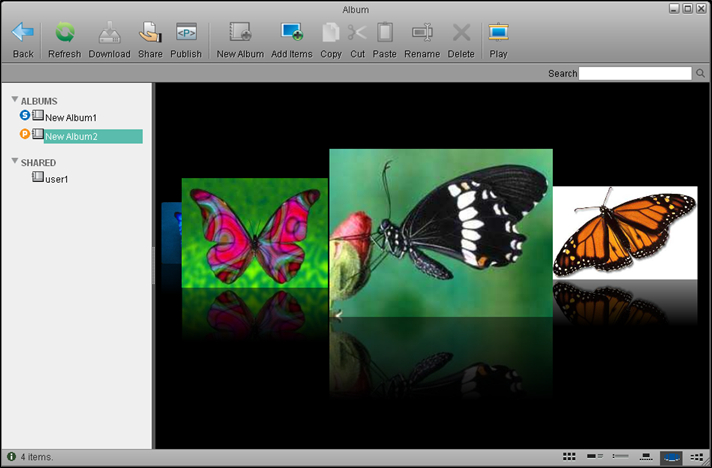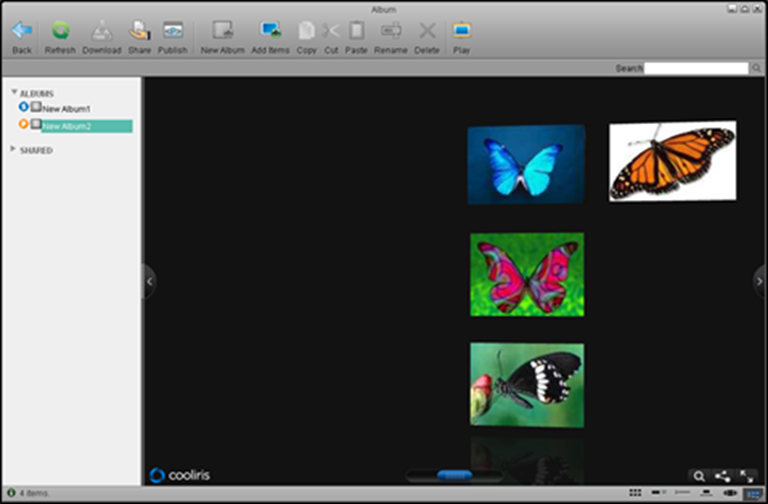Table of Contents
Album
Overview
Album is an application that enables NAS users to make their own albums using the pictures and media stored on the NAS and share the albums with other NAS users or publish them to a website.
The Album window layout is quite similar to My Server. Most of the features of the My Server window can be applied to the Album Maker.
Album list
After opening the Album window. You will see the album list on the left side. Click the ALBUMS tab and all of the albums belonging to the current user will be displayed in the main content window. Click the SHARED tab to display all of the albums shared on the NAS network by other users.
If an album is shared with other NAS users, a small icon ![]() will appear next to the album in the album list and an icon
will appear next to the album in the album list and an icon ![]() will appear on the bottom right of the album icon in the content window.
will appear on the bottom right of the album icon in the content window.
If the album is published, a small icon ![]() will appear next to the album in the album list and an icon
will appear next to the album in the album list and an icon ![]() will appear on the bottom right of the album icon in the content window.
will appear on the bottom right of the album icon in the content window.
Selecting items
To select multiple items in the content pane, you can:
- Ctrl-Click: Press and hold the Ctrl key and click the items you want to select.
- Shift-Click: If the items are in a sequence, press and hold the Shift key, click the first item and then the last item.
- Select All: If you want to select all of the items, right click on an item and click Select All from the context menu.
Toolbar
The tool bar at the top of the main window provides one-click access to key commands. There are 13 quick access buttons.
The buttons and their functions are shown in the table below:
Context menu
The context menu pops up when the user right-clicks on an album or item. Here is an example:
The following table describes all the commands contained in the context menu.
| Command | Description |
|---|---|
| Properties | Shows the properties of the selected item |
| Open | Opens an item |
| Download | The same function as the quick acess Download button on the toolbar. |
| Select All | Selects all items in the current window |
| Sort by name/ size/ type/ creation date/ modification date | Arranges items in different order. |
| Copy | The same function as the quick access Copy button on the toolbar. |
| Cut | Cuts an item from the selected list to moves it to another location. The same function as the quick access Cut button on the toolbar. |
| Paste | Places an item into a selected destination location. The same function as the quick access Paste button on the toolbar. |
| Rename | The same function as the quick access Rename button on the toolbar. |
| Delete | Deletes items. The same function as the quick access Delete button on the toolbar. |
| Set as wallpaper | Sets a picture as wallpaper on the main NAS screen. |
| Refresh | Refreshes the current window. The same function as the quick access Refresh button on the toolbar. |
Change View
At the bottom right of the status bar (bottom bar), click either of the Toggle View buttons to change the view of the content window. Six views are available when viewing the content of an album: view as thumbnail, view as details, view as list, view as slide show, view as cover flow and view as 3D wall. Only three views are available when viewing album list: view as thumbnail, view as details and view as list. *NOTE: You may need to maximize the window to view the Toggle View buttons.
More information is described below:
| View | Description |
|---|---|
| Thumbnail | Displays the content as large icons and file name. |
| Detail | Displays the content as a list along with large icons and detailed information |
| List | Displays the content as a table along with small icons and detailed information |
| Slide show | Displays the content as a slide show switching from one item to the next in a show type format. |
| Cover flow | Displays the content as cover flow similar to the Mac OS style. |
| 3D wall | Displays the content on a 3D wall. The 3D wall supports mouse dragging operations. |
Sort items
To set items in a specific sequence, Album allows you to sort items in four different ways. To sort items, right-click on the items in the content window, and select the sorting method that you prefer. The sorting methods are described in the table below:
| Method | Description |
|---|---|
| Sort by name | Arranges the items according to their names. |
| Sort by size | Arranges the items according to their size |
| Sort by type | Arranges the items according to their types |
| Sort by creation date | Arranges the items according to the date they were created |
Search for a File
If you are not sure about the directory or name of an item, or if you are trying to find some similar items, you can use the Search Box to search for them.
- Input the full or partial name of the file name that you want to find.
- Click the Search button and the results will be displayed in the window.
- If you want to go backward, either clear the search box and click the Search icon or select a directory from the directory tree on the left side.
Show an album
When you finish editing your album, you can share it with other users.You can also publish it on your NAS, so anyone can visit it through the URL http://myakitio.com/device/registrationname/album.html
“registrationname” in the URL is the registered name of your NAS, and it is the MAC address of your NAS by default. In Album Maker you can view the albums shared with you and published by other users. For more information, please refer to Album Show.
Refresh
To refresh the contents of the window, you can:
- Click the quick access Refresh button on the top toolbar.
- Right click on an item and select Refresh from the context menu.