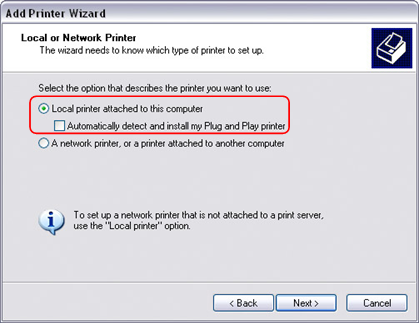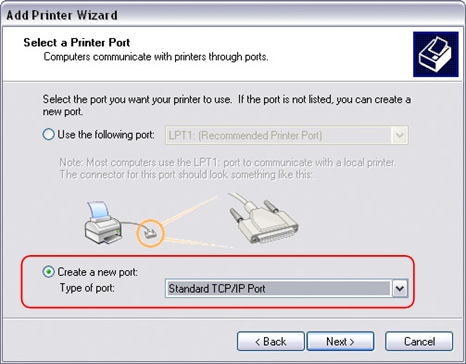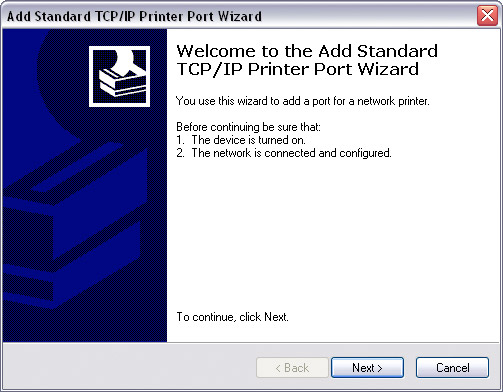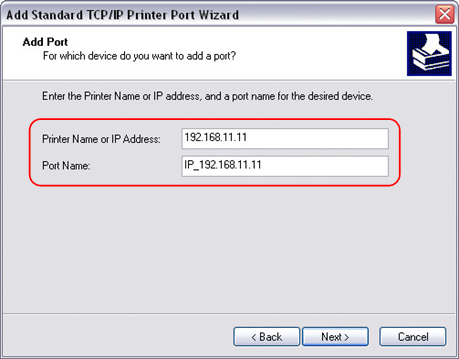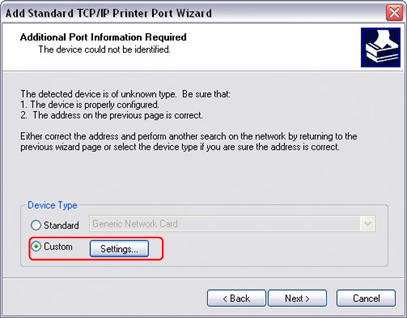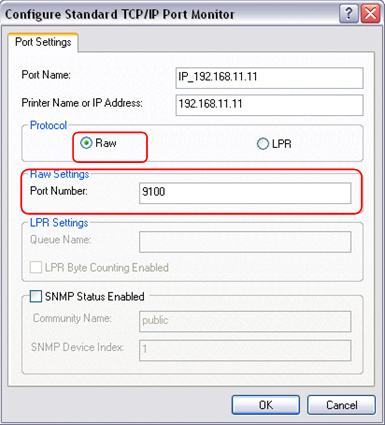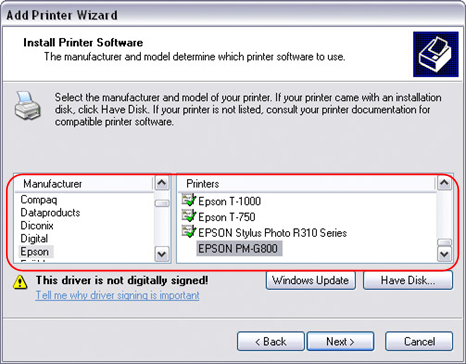Table of Contents
USB Printer Server
The printer server is built-in and enabled by default. There are no options or preferences in the web interface to modify. Simply connect a USB printer to the network drive and install it on your computer to start using it.
Installation on a PC
Printing via the shared network printer will be slower than when the printer is connected directly to the USB port on the computer. After you press the Print button, please wait for the printer to receive the data.
Follow the steps below to complete the installation of a printer on a PC.
- Connect your USB printer to the USB host port on the network drive and turn both units on.
- We recommend using a fixed IP address for your network drive, in order to prevent having to modify the printer setup whenever the IP changes.
- On your PC, go to Start and select Printers and Faxes.
- Go to File, select Add Printer to bring up the printer setup wizard and click Next to start.
- Click Finish to complete the TCP/IP Wizard and close the dialog box.
- In the next few steps, you will be able to give the printer a name, set it as default printer, add a description and print a test page. It is not necessary to share the printer with other network users, because it can be installed on other computers in the same way as here.
- Once you have completed the set-up wizard your printer is ready.
Installation on a Mac
Printing via the shared network printer will be slower than when the printer is connected directly to the USB port on the computer. After you press the Print button, please wait for the printer to receive the data.
- Go to System Preferences and click Print & Fax.
- Select the IP tab. For the Protocol, select HP Jetdirect – Socket and for the Address enter the IP address of your network drive. The Name and Location are used to easily identify the printer and do not have to be the same as the ones used in this example. For the last step, select the corresponding printer driver and click Add.
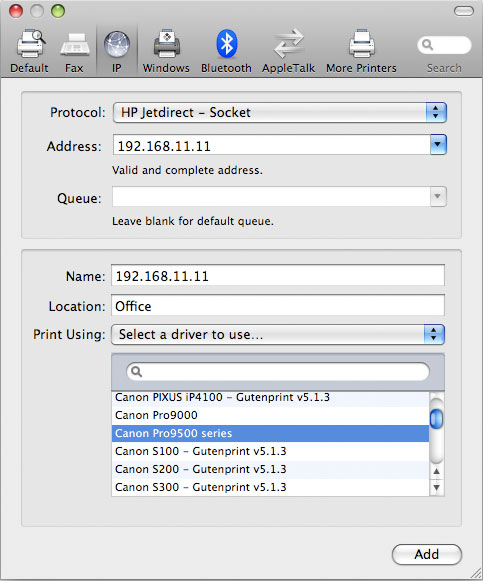
- Done! Your printer has been set up and is now ready.