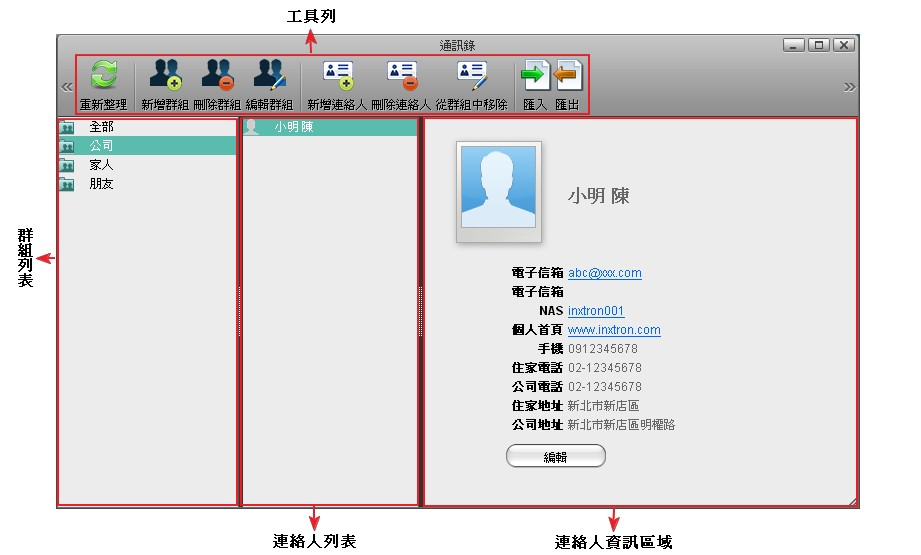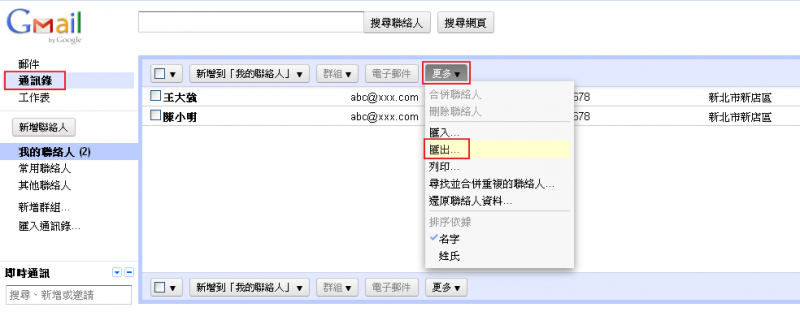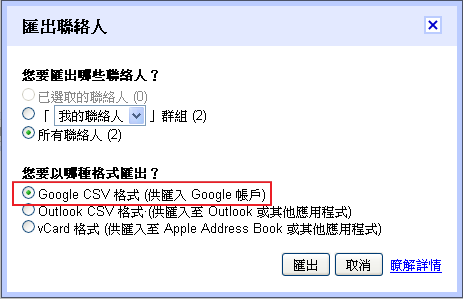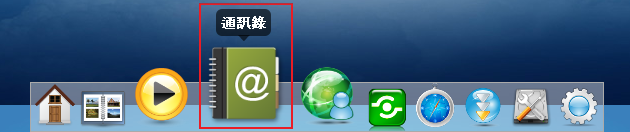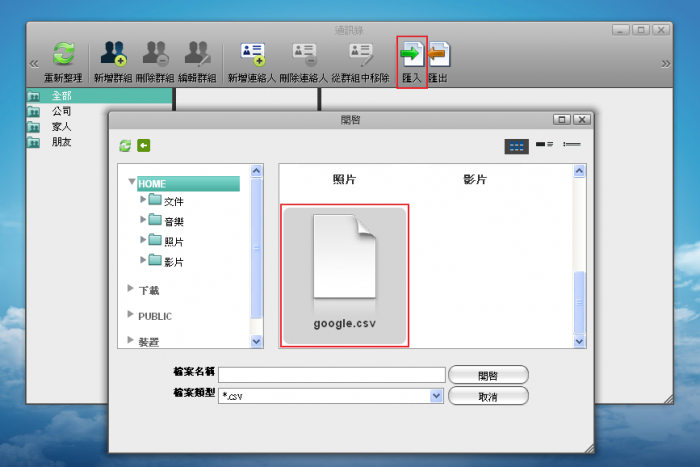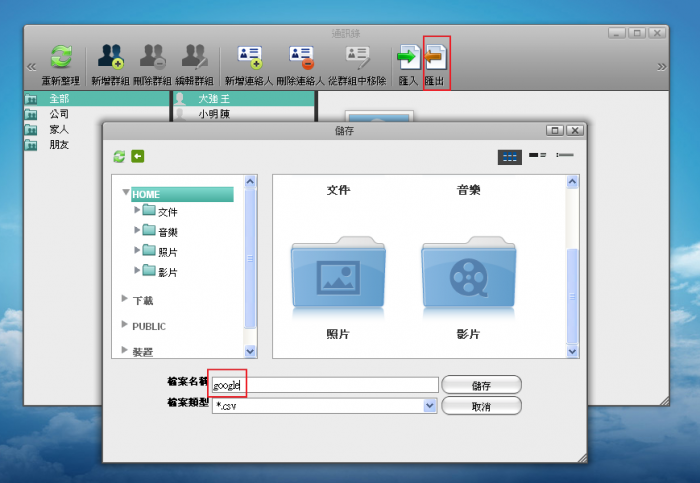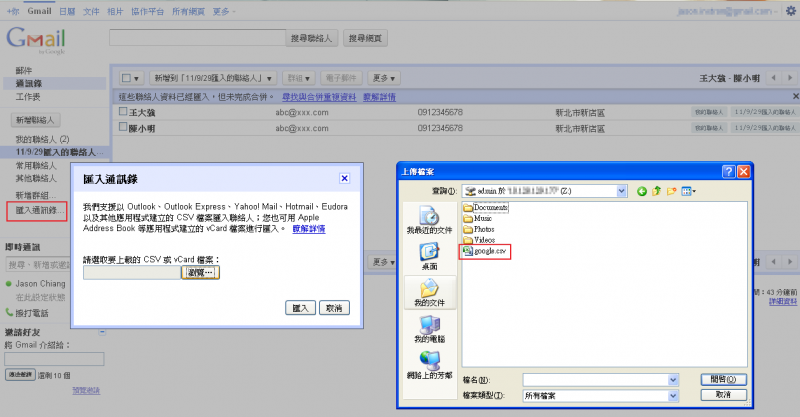Table of Contents
通訊錄
概觀
工具列
在主視窗上方的工具列提供了主要指令的單鍵存取,共有7個快速存取按鈕,有些按鈕在特定情況下無法使用。
下表說明工具列上的按鈕功能。
群組列表
所有的群組都陳列於群組列表中。預設“全部”位於最上方,這個群組顯示所有的連絡人,且不能被刪除或編輯。
連絡人列表
從群組列表中選擇一個群組,在這個群組之下的連絡人將會顯示於連絡人列表中。
連絡人資訊區域
從連絡人列表中選擇一個連絡人,則連絡人的相關資訊將會顯示在連絡人資訊區域中。
連絡人管理
新增連絡人
依照下列步驟來新增連絡人:
- 選擇一個你要新增連絡人的群組。
- 按一下工具列上的新增連絡人按鈕。
- 在連絡人資訊區域中輸入連絡人的資訊。
- 按一下儲存。
編輯連絡人
依照下列步驟來編輯連絡人:
- 選擇欲編輯的連絡人所在的群組,或是選擇”全部”群組。
- 選擇一個你要編輯的連絡人。
- 按一下連絡人資訊區域的編輯按鈕。
- 修改連絡人資訊。
- 按一下儲存。
從群組中移除連絡人
依照下列步驟來從群組中移除連絡人:
- 選擇一個群組。
- 從該群組中選擇一個連絡人。
- 按一下工具列上的從群組中移除按鈕。
當從群組中移除一個連絡人時,該連絡人只會從該群組中移除,若其他群組也有同樣的連絡人,連絡人的資訊將依然存在。
刪除連絡人
依照下列步驟來刪除連絡人:
- 選擇欲刪除的連絡人所在的群組,或是選擇”全部”群組。
- 選擇一個連絡人。
- 按一下工具列上的刪除連絡人按鈕。
當你刪除一個連絡人時,該連絡人將會從所有的群組中移除,而且連絡人的資訊將會被永遠的刪除。
群組管理
新增群組
依照下列步驟來新增群組:
- 按一下工具列上的新增群組,一個對話框將會跳出。
- 輸入新群組的名稱。
- 按一下確定。
編輯群組
依照下列步驟來編輯群組:
- 從群組列表中選擇一個群組。
- 按一下工具列上的編輯群組,一個對話框將會跳出。
- 輸入群組的名稱。
- 按一下確定。
在群組中加入連絡人
要在群組中加入連絡人,請參考新增連絡人。
要加入連絡人到群組中,可以藉由拖曳連絡人到群組中來達成。 選擇一個連絡人,拖曳連絡人至群組列表中的群組上放開,則連絡人將會被自動地加入該群組。
刪除群組
依照下列步驟來刪除群組:
- 從群組列表中選擇一個群組。
- 按一下工具列上的刪除群組。
- 按一下確定。
當群組被刪除時,群組裡面的連絡人並不會被刪除。
匯入/匯出
iSharing的通訊錄可以與Google Mail通訊錄進行匯入與匯出,你可以將Google Mail的通訊錄匯入至iSharing上,亦或是將iSharing上的通訊錄匯出至Google Mail,這項功能可將您的iSharing通訊錄與Google Mail整合,也能將通訊錄做備份。
由Google Mail匯入至iSharing
依照下列步驟來匯入連絡人清單:
- 首先登入您的Google Mail,在通訊錄中按下更多,並選擇匯出。
- 設定好您要匯出哪些聯絡人?接著選擇Google CSV格式。
- 將檔案匯出儲存至您的iSharing。<
- 在iSharing上打開通訊錄,選擇匯入,再選擇剛才所儲存的google.csv,即完成匯入。
由iSharing匯出至Google Mail
依照下列步驟來匯出連絡人清單:
- 在iSharing上打開通訊錄,點選匯出,儲存您的通訊錄(.csv檔),檔名可自訂。
- 登入您的Google Mail,點選匯入通訊錄,選擇您iSharing下的google.csv,即完成匯出至Google Mail。