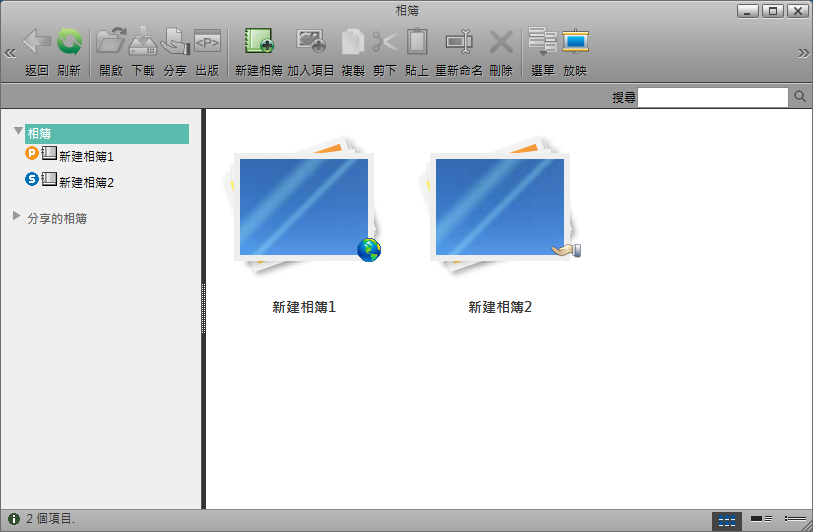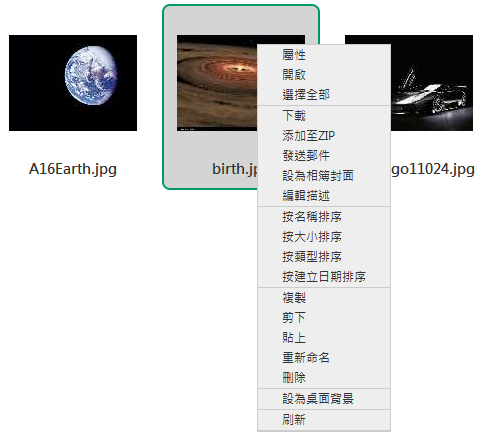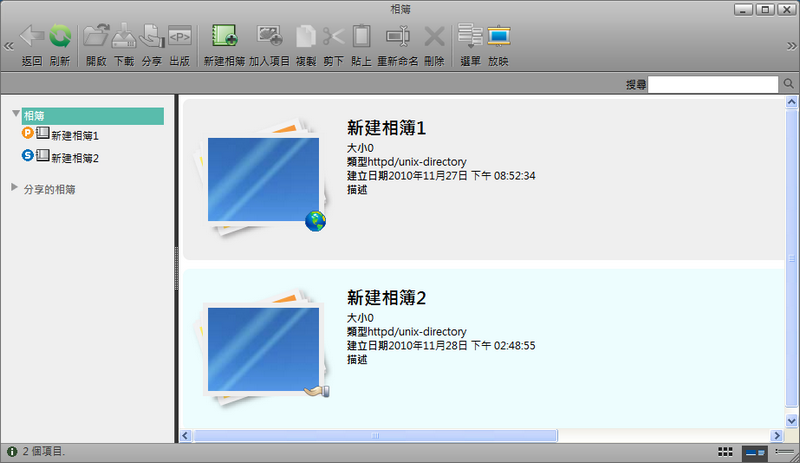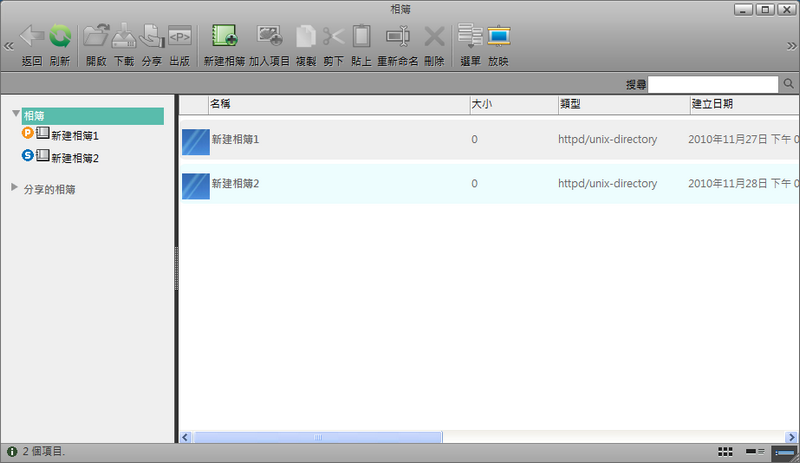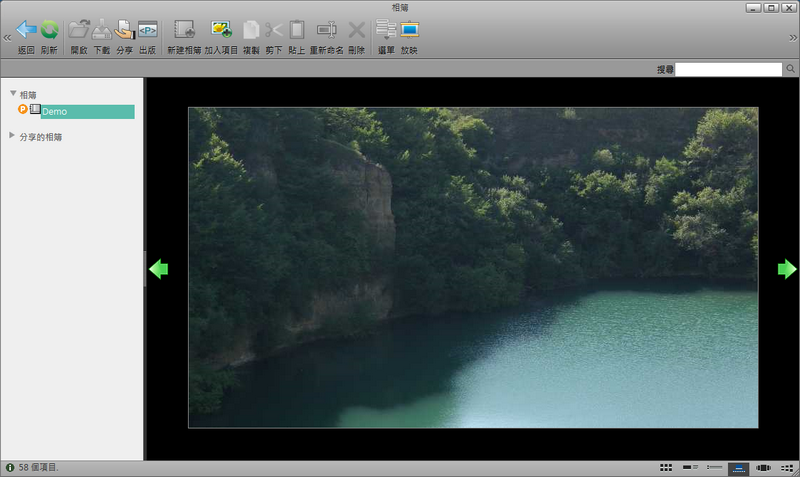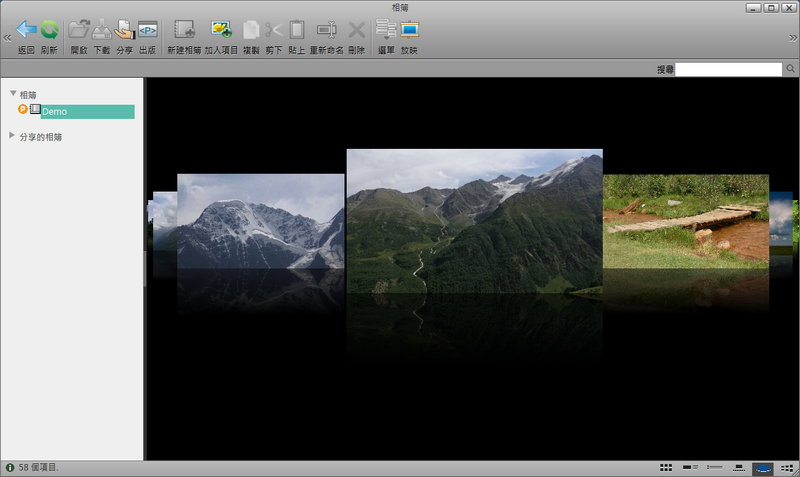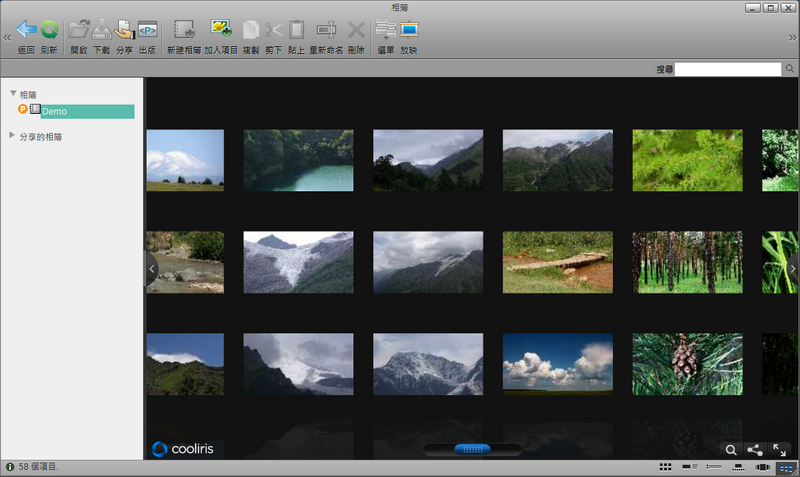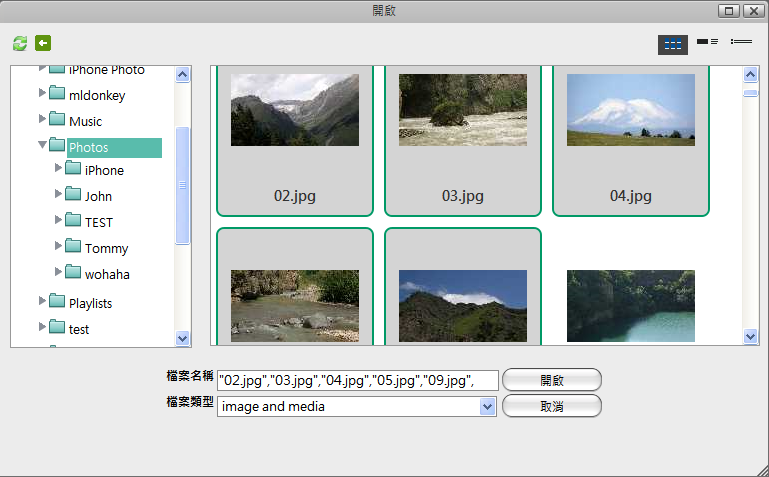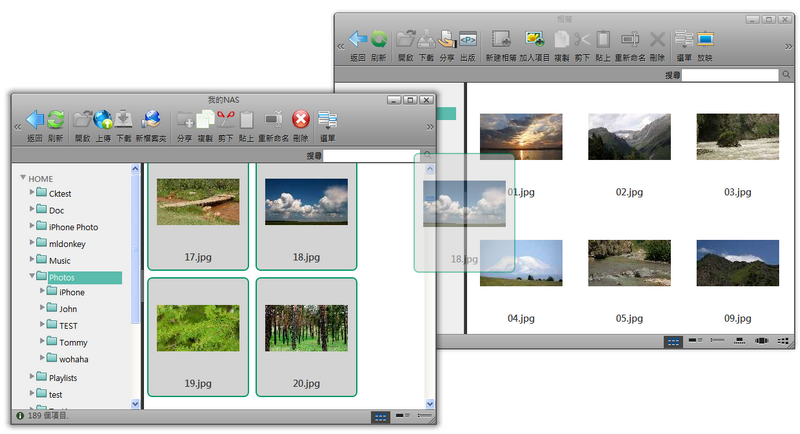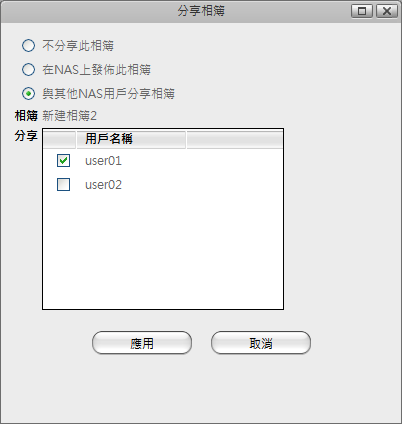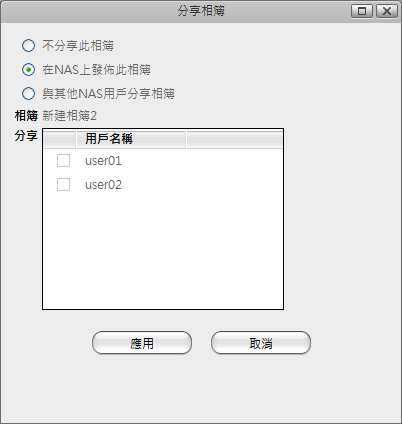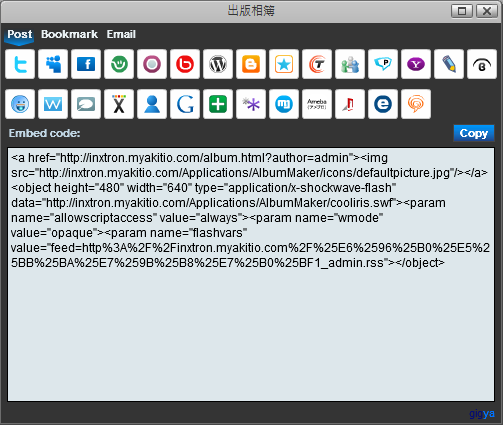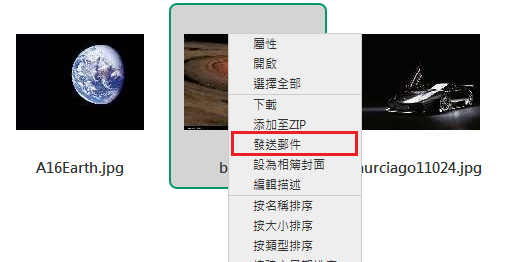Table of Contents
相簿
概觀
相簿是一個讓NAS使用者可以建立他們的相簿的應用程式。使用者可以加入NAS中的圖片或媒體到相簿中,並將相簿分享給其他使用者或是發佈到社交網站上。
相簿視窗的配置與我的NAS類似,我的NAS的大部分特徵也適用於相簿。
相簿列表
在開啟相簿視窗後,你可以在左側看到相簿列表。點選相簿標籤,則當前使用者所擁有的所有相簿將會顯示於主視窗中。按一下分享標籤來顯示其他使用者在此NAS網路中分享給你的相簿。
若一個相簿與其他NAS使用者分享時,一個小圖示將會出現在該相簿位於相簿列表的旁邊,而圖示則會顯示於主視窗中該相簿圖示的右下角。
若相簿被發佈於社交網路時,一個小圖示將會出現在該相簿位於相簿列表的旁邊,而圖示則會顯示於主視窗中該相簿圖示的右下角。
選擇一個項目
要在內容窗格中選擇多個項目時。你可以:
- Ctrl-點擊:按住Ctrl按鈕,然後按一下你想要選擇的項目。
- Shift-點擊:若項目是一連串排列的,按住Shift按鈕,按一下第一個項目,接著按一下最後一個項目。
- 選擇全部:若要選擇檔案夾中全部的項目,在一個項目上按右鍵,然後在選單中按一下選擇全部。
工具列
在主視窗上方的工具列提供了主要指令的單鍵存取。共有13個快速存取按鈕。
下表說明工具列上的按鈕功能:
右鍵選單
當使用者在一個項目上按右鍵時會跳出右鍵選單,下面是一個例子:
下表說明右鍵選單中的所有指令。
| 指令 | 說明 |
|---|---|
| 屬性 | 顯示所選項目的屬性。 |
| 開啟 | 開啟所選擇的相簿或項目。 |
| 選擇全部 | 選擇當前視窗中的所有項目。 |
| 下載 | 下載單一項目到你的電腦中。 |
| 添加至ZIP | 將選取的項目壓縮成一個ZIP檔,以準備之後下載。 |
| 發送郵件 | 開啟電子郵件程式以準備寄送選取的圖片。 |
| 設為相簿封面 | 將選取的圖片設為當前相簿的封面。 |
| 編輯描述 | 編輯圖片的檔案描述。 |
| 按名稱/大小/類型/建立時間來排序。 | 依照不同的次序來排列項目。 |
| 複製 | 複製所選擇的項目。 |
| 剪下 | 剪下所選擇的項目。 |
| 貼上 | 貼上之前所複製或剪下的項目到當前的相簿中。 |
| 重新命名 | 重新命名一個相簿或項目。 |
| 刪除 | 刪除所選擇的相簿或項目。 |
| 設為桌面背景 | 設置圖片為NAS主視窗的桌面壁紙。 |
| 刷新 | 刷新視窗內容。 |
變更檢視
在狀態列(視窗的下方)的右側有三個檢視選項按鈕,點選按鈕來變更檢視模式。在瀏覽相簿中的內容時,提供了六種檢視模式:檢視縮圖、檢視詳細資料、檢視列表、播放幻燈片、Cover Flow、3D牆。在瀏覽相簿列表時,只提供三種檢視模式:檢視縮圖、檢視詳細資料、檢視列表。
更多資訊說明如下:
| 檢視 | 說明 |
|---|---|
| 縮圖 | 以大圖示顯示項目,檔名則位於下方。 |
| 詳細資料 | 以列表顯示大圖示的項目及其詳細資訊。 |
| 列表 | 以列表顯示小圖示的項目及其詳細資訊。 |
| 幻燈片 | 以幻燈片播放的方式來從一個項目切換到另外一個項目。 |
| Cover Flow | 類似Mac OS的Cover Flow播放模式。 |
| 3D牆 | 將項目顯示於3D牆上檢視,3D牆支援滑鼠的拖曳操作。 |
排序項目
相簿提供四種不同的排序選項來將項目排列成特定的序列。要變更項目排序的方式,右鍵點選一個項目,從右鍵選單中選擇你想要的排序方式。
下表為排序方式的詳細說明。
| 方式 | 說明 |
|---|---|
| 按名稱排序 | 根據項目的名稱排序。 |
| 按大小排序 | 根據項目的大小排序。 |
| 按類型排序 | 根據項目的檔案類型排序。 |
| 按建立日期排序 | 根據項目被建立的時間來排序。 |
搜尋檔案
若你不確定某個項目的目錄或名稱,或你想找類似名稱的項目,你可以使用搜尋框來搜尋它們。
- 搜尋框中輸入你想搜尋的檔案的全部或部分名稱。
- 按一下搜尋框右側的搜尋按鈕,則搜尋結果將會顯示於視窗中。
- 若要返回原本的檢視,清除搜尋框後按一下搜尋圖示,或是從左邊的目錄樹中選擇一個目錄來前往。
放映你的相簿
當你完成編輯相簿後,你可以將它與其他使用者分享或是發佈於NAS上,使得任何人都可以透過URL http://myakitio.com/device/registrationname/album.html 來瀏覽它。URL中的“registrationname”是你的NAS的註冊名稱,預設是NAS的MAC位址。在相簿中,你可以看到別的使用者分享給你的相簿。欲了解更多資訊,請參考相簿放映。
刷新
要刷新視窗中的項目,你可以:
- 從工具列中點選刷新按鈕。
- 右鍵點選一個項目,然後在右鍵選單中選擇刷新。
相簿管理
建立一個相簿
在相簿視窗中,若在相簿列表中點選相簿標籤,則工具列中的新建相簿按鈕將會顯示。
要建立一個相簿,依照下列步驟:
- 在相簿列表中點選相簿標籤。
- 按一下新建相簿,然後會跳出一個對話框。
- 輸入新相簿的名稱,接著按一下確定,則新相簿將會被建立並顯示於相簿列表及視窗內容中。
加入項目
有兩種加入項目於相簿中的方法:
方法一 - 從對話框中增加:
- 從相簿列表中選擇一個相簿。
- 按一下加入項目按鈕,開啟對話框將會跳出。
- 從對話框中選擇一個或多個項目。
- 按一下開啟來加入所選擇的項目。
分法二 - 藉由拖曳的方式來加入項目。
- 從相簿列表中選擇一個相簿。
- 開啟我的NAS,從我的NAS視窗中選擇一個或多個項目。
- 將它們拖曳到相簿的視窗中。
複製項目
要複製一個或多個項目,你可以:
- 選擇一個或多個你想要複製的項目。
- 按一下工具列上的複製按鈕或在項目上按一下右鍵並選擇複製。
- 前往你要複製檔案的相簿。
- 按一下工具列上的貼上按鈕或在視窗中按一下右鍵並選擇貼上。
剪下項目
要剪下一個或多個項目,你可以:
- 選擇一個或多個你想要剪下的項目。
- 按一下工具列上的剪下按鈕或在項目上按一下右鍵並選擇剪下。
- 前往你要移動檔案的相簿。
- 按一下工具列上的貼上按鈕或在視窗中按一下右鍵並選擇貼上。
刪除項目
要刪除一個項目,你可以:
- 選擇一個或多個欲刪除的項目。
- 按一下工具列上的刪除按鈕或在項目上按一下右鍵並選擇刪除。
分享及發佈相簿
當你編輯完一個相簿時,你可能會想要將它分享給其他NAS使用者及你的朋友,或是將相簿發佈到Facebook或iGoogle的網站上。InteractiveSharing讓使用者可以分享及發佈他們的相簿。
將相簿分享給其他用戶
將相簿分享給其他NAS用戶的意思是,分享的相簿可以被所指定的NAS用戶在他們登入時存取。要分享一個相簿非常簡單,只要依照下列步驟:
- 選擇一個你想分享出去的相簿。
- 按一下工具列上的分享按鈕或在項目上按一下右鍵並選擇分享,分享相簿對話框將會跳出。
- 點選與其他NAS用戶分享相簿,並在下方勾選你想分享相簿的使用者。
- 按一下應用。
將相簿發佈到你的NAS上
發佈一個相簿到NAS上的意思是被發佈的相簿可以在網路上被任何人瀏覽。
要在NAS上發佈一個相簿,按照下列步驟:
- 選擇一個你想分享出去的相簿。
- 按一下工具列上的分享按鈕或在相簿上按一下右鍵並選擇分享,分享相簿對話框將會跳出。
- 選擇在NAS上發佈此相簿。
- 按一下應用。
發佈相簿到其他網站
相簿提供了一個內嵌的程式碼來給使用者將相簿添加到他們的網站上。依照下列步驟來發佈你的相簿。
- 選擇一個相簿。
- 按一下工具列上的出版按鈕或在相簿上按一下右鍵並選擇出版,出版相簿對話框將會跳出。
- 選擇一個你要發佈相簿的網站。
- 你可能需要輸入一些資訊,如該網站的登入帳號。瀏覽器將會打開一個新的標籤頁或視窗並重新導向到該目標網站。
- 結束該網站上的操作。
- 有些網站可能會過濾掉程式碼中的flash物件。
- 發佈一個相簿到其他網站將會同時發佈該相簿到你的NAS上。