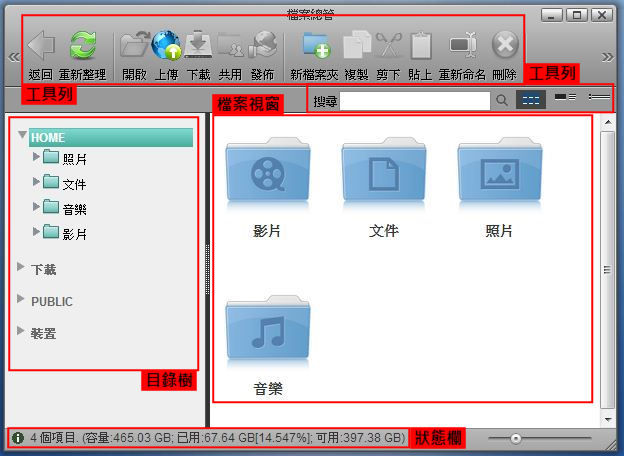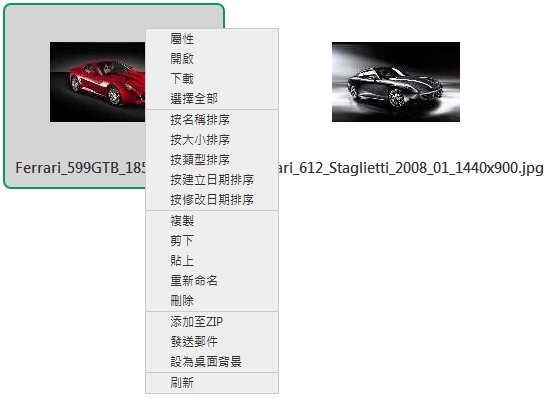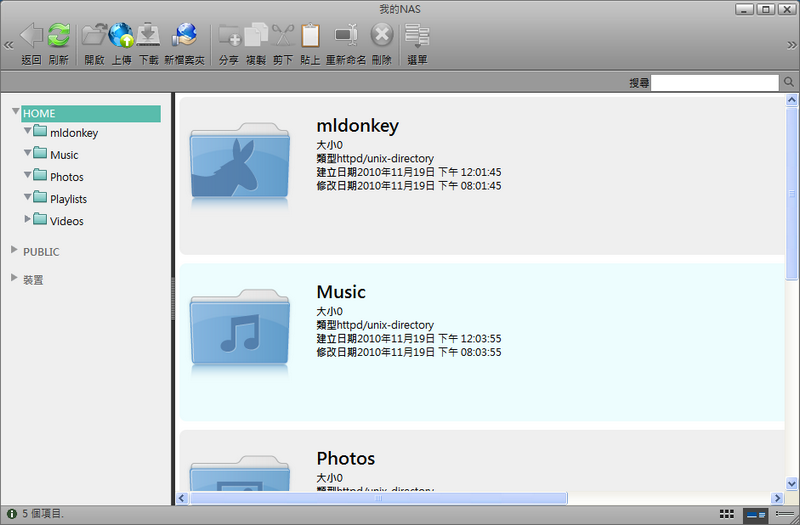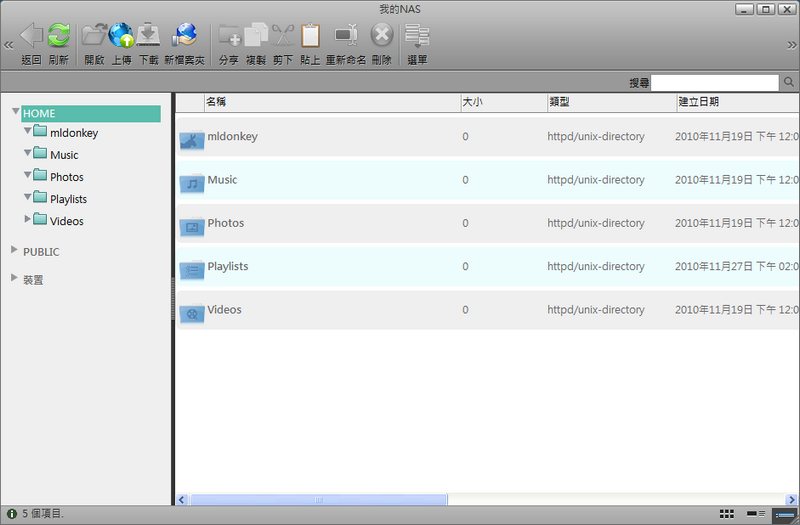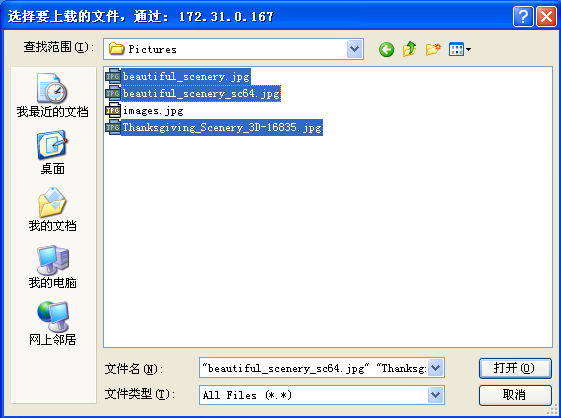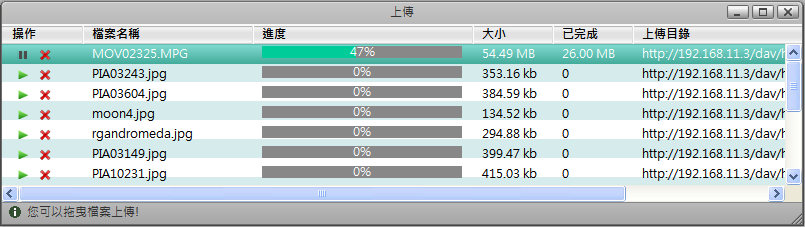This is an old revision of the document!
Table of Contents
檔案總管
目錄樹
目錄樹顯示所有登入私有雲的使用者可用的資源。對系統管理員來說,有四個種類,分別是「Home」、「下載」、「PUBLIC」以及「裝置」。受限制的使用者將無法看到「下載」與「裝置」,但會多出「分享」目錄。
下表說明各個目錄的功能。
| 目錄 | 說明 |
|---|---|
| HOME | 每一個使用者都可以存取。預設包含四個路徑:照片、文件、音樂以及影片。 在桌面可以找到相對應的檔案夾捷徑。 |
| 下載 | 私有雲的下載功能檔案存放目錄,您如果使用下載功能所下載的檔案,將會存放在此目錄內。(只開放給系統管理員) |
| PUBLIC | 每一個使用者都可以存取的資料夾。 |
| 裝置 | 顯示私有雲中的磁碟與用戶。(只開放給系統管理員) |
| 分享 | 顯示其他私有雲使用者分享給目前登入使用者的所有檔案。(一般使用者) |
工具列
在主視窗上方的工具列提供了主要指令的單鍵存取,共有11個快速存取按鈕。
下表說明工具列上的按鈕功能。
| 按鈕 | 功能 | 說明 |
|---|---|---|
 | Back | Go back to previous folder. |
 | Refresh | Refresh the content windows. |
 | Open | Open the selected file or folder (you can also double-click a file or folder to open it). If it's a folder, it will open it and display the content of that folder. If it's an image, it will open it in the image viewer. If it's a media file, it will open it in the media player. If the file format is unsupported by the built-in applications, it will prompt you to download the file to your computer instead. |
 | Upload | Upload files from your computer and store them on the network drive. If this is the first time, select one of the supported upload methods. Option 1 is for older browsers that do not support HTML5 yet. You can only upload one file at the time. Option 2 is only for browser that already have Google Gears installed. Google Gears is no longer available for download. Option 3 is the recommended method for new browsers, letting you drag and drop multiple files onto the upload window. |
 | Download | Download the selected file to your computer. To download more than one file at the same time, add the files to a Zip archive first. |
 | Group | Share the selected folder with other users on your network drive. This function is only supported in the web interface, not when the drive is mounted via SMB or the files are access through FTP. |
 | Publish | Create a public link to share the selected file or folder with your friends. |
 | New Folder | Create a new folder in the current directory. |
 | Copy | Copy the selected file(s) or folder(s). |
 | Cut | Move the selected file(s) or folder(s). |
 | Paste | Paste the files you have previously copied or cut into the current folder. |
 | Rename | Rename the selected file or folder. |
 | Delete | Delete the selected file(s) or folder(s) and move them to the recycle bin. If you hold down the shift (Shift) key when you click Delete, the file(s) or folder(s) are deleted permanently and are not moved to the recycle bin first. |
 | Search | Enter a search term (partial or complete file name) and click the Enter key on your keyboard to show all files in the current folder that contain that search term. To reset the search and display all files again, erase the search term and click Enter or click on the magnifying glass beside the search field. |
 | View as Thumbnail | Shows content as thumbnails. |
 | View as Details | Shows content as thumbnails with additional details. |
 | View as List | Shows content in list view without thumbnails. |
Click and hold the title bar to drag and move the window.
右鍵選單
當使用者在一個項目上按右鍵時會跳出右鍵選單,下面是一個例子:
下表說明右鍵選單中的指令。
| 指令 | 說明 |
|---|---|
| 屬性 | 顯示所選擇項目的屬性。 |
| 開啟 | 開啟所選擇的項目。 |
| 下載 | 下載單一檔案到你的電腦中。 |
| 選擇全部 | 選擇當前視窗中的所有項目。 |
| 按名稱/大小/類型/建立時間/修改時間來排序 | 依照不同的次序來排列項目。 |
| 複製 | 複製所選擇的項目。 |
| 剪下 | 剪下所選擇的項目。 |
| 貼上 | 貼上之前所複製或剪下的項目到當前的目錄下。 |
| 重新命名 | 重新命名一個項目。 |
| 刪除 | 刪除所選擇的項目。 |
| 設為桌面背景 | 設置該圖片為NAS主視窗的桌面背景。 |
| 刷新 | 刷新視窗內容。 |
選擇項目
要在視窗內容中選擇多個項目時。你可以:
- Ctrl-點擊: 按住Ctrl按鈕,然後按一下你想要選擇的項目。
- Shift-點擊: 若項目是一連串排列的,按住Shift按鈕,按一下第一個項目,接著按一下最後一個項目。
- 選擇全部: 若要選擇檔案夾中全部的項目,在一個項目上按右鍵,然後在選單中按一下選擇全部。
變更檢視
在狀態列(視窗的下方)的右側有三個檢視選項按鈕,點選按鈕來變更檢視模式。 有三種檢視模式:檢視縮圖、檢視詳細資料、檢視列表。
更多關於這三種檢視的說明如下:
| 檢視 | 說明 |
|---|---|
| 縮圖 | 以大圖示顯示項目,檔名則位於下方。 |
| 詳細資料 | 以列表顯示大圖示的項目及其詳細資訊。 |
| 列表 | 以列表顯示小圖示的項目及其詳細資訊。 |
排序項目
我的NAS有五種不同的排序選項來將項目排列成特定的序列。要變更項目排序的方式,右鍵點選一個項目,從右鍵選單中選擇你想要的排序方式。
下表為排序方式的詳細說明。
| 方式 | 說明 |
|---|---|
| 按名稱排序 | 根據項目的名稱排序。 |
| 按大小排序 | 根據項目的大小排序。 |
| 按類型排序 | 根據項目的檔案類型排序。 |
| 按建立日期排序 | 根據項目被建立的時間來排序。 |
| 按修改日期排序 | 根據項目最後被修改的時間來排序。 |
搜尋檔案
若你不確定某個項目的目錄或名稱,或你想找類似名稱的項目,你可以使用搜尋框來搜尋它們。
- 在搜尋框中輸入你想搜尋的檔案的全部或部分名稱。
- 按一下搜尋框右側的搜尋按鈕,則搜尋結果將會顯示於視窗中。
- 若要返回原本的檢視,清除搜尋框後按一下搜尋圖示,或是從左邊的目錄樹中選擇一個目錄來前往。
開啟檔案夾
要開啟一個檔案夾,你可以:
- 雙按檔案夾。
- 右鍵點選一個檔案夾,然後在右鍵選單中選擇開啟。
- 從目錄樹中點選欲開啟的檔案夾。
開啟檔案
要開啟一個檔案,你可以:
- 雙按檔案。
- 右鍵點選一個檔案,然後在右鍵選單中選擇開啟。
刷新
要刷新視窗中的項目,你可以:
- 從工具列中點選刷新按鈕。
- 右鍵點選一個項目,然後在右鍵選單中選擇刷新。
檔案管理
建立一個檔案夾
上傳檔案
作為網路端的檔案管理,我的NAS允許使用者上傳檔案到你的NAS中。
- Google Gears: 你可以藉由拖曳檔案的方式來將檔案拖曳至你的瀏覽器中。<
- Flash: 若沒有安裝Google Gears,你可以透過Flash來上傳檔案。請確認Flash外掛已安裝。<
依照下列步驟來上傳檔案到你的NAS中。
- 打開一個檔案夾。
- 按一下工具列上的上傳圖示,上傳對話框將會跳出。若你有安裝Google Gears,你可以直接拖曳PC的檔案到你的檔案夾中。
- 選擇一個或多個欲上傳的檔案,然後按一下開啟。<
- 上傳視窗將會跳出並顯示上傳的詳細資訊。
下表為上傳視窗的欄位說明:
| 欄位 | 說明 |
|---|---|
| 操作 | 顯示上傳檔案的操作。若使用Google Gears,你可以刪除、停止以及回復上傳動作。 |
| 檔案名稱 | 顯示上傳檔案的名稱。 |
| 進度 | 顯示上傳的進度。你需要手動刷新頁面來查看最新的進度。 |
| 大小 | 顯示上傳檔案的大小。 |
| 已完成 | 顯示已上傳的檔案大小。 |
| 上傳目錄 | 顯示上傳檔案的目錄。 |
| 時間 | 顯示上傳所花費的時間。 |
複製項目
要複製一個或多個項目,你可以:
- 選擇一個或多個你想要複製的項目。<
- 按一下工具列上的複製按鈕或在項目上按一下右鍵並選擇複製。<
- 前往你要複製檔案的目錄。<
- 按一下工具列上的貼上按鈕或在視窗中按一下右鍵並選擇貼上。<
剪下項目
要剪下一個或多個項目,你可以:
- 選擇一個或多個你想要剪下的項目。<
- 按一下工具列上的剪下按鈕或在項目上按一下右鍵並選擇剪下。<
- 前往你要移動檔案的目錄。<
- 按一下工具列上的貼上按鈕或在視窗中按一下右鍵並選擇貼上。<
重新命名項目
刪除項目
要刪除一個項目,你可以:
- 選擇一個或多個欲刪除的項目。
- 按一下工具列上的刪除按鈕或在項目上按一下右鍵並選擇刪除。