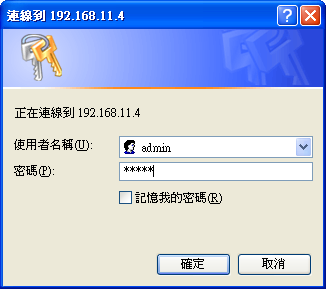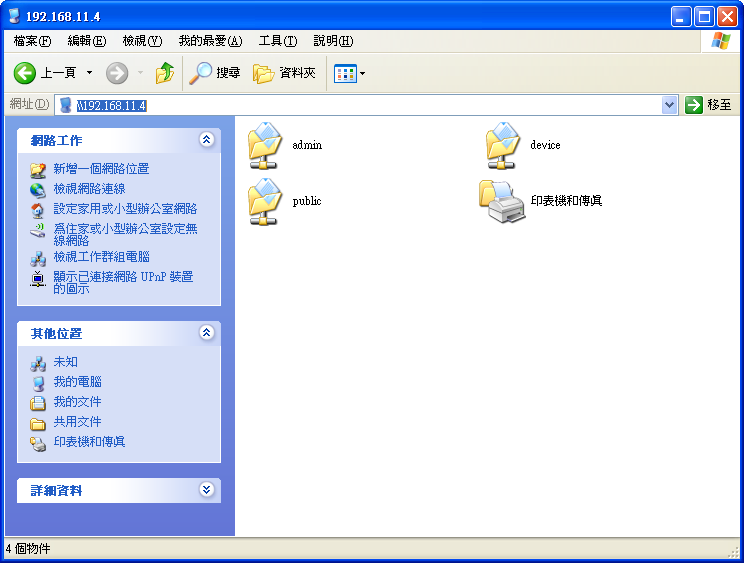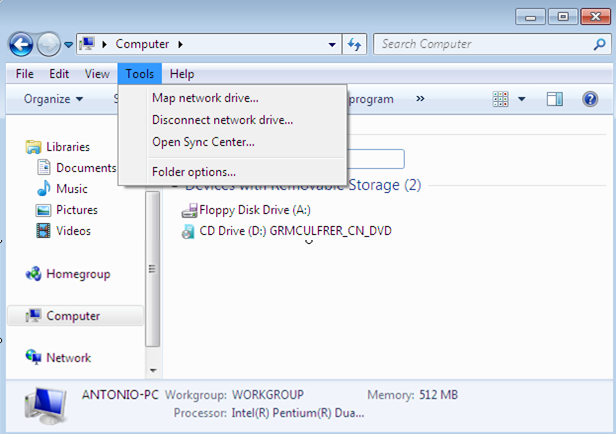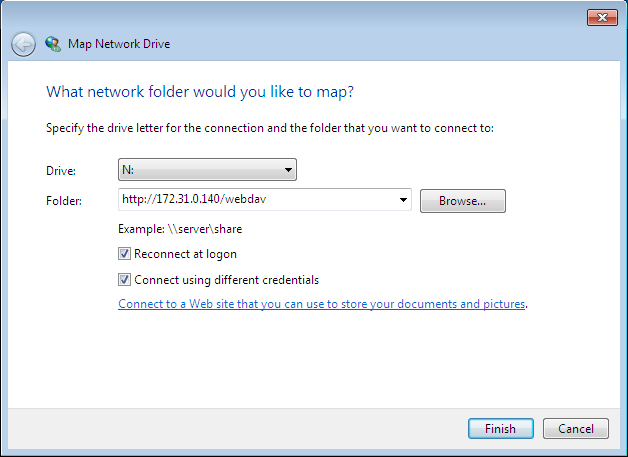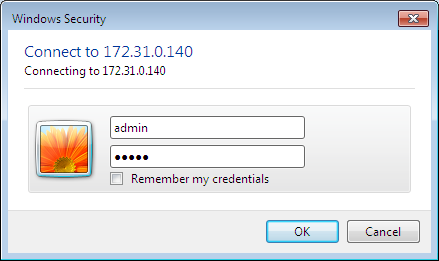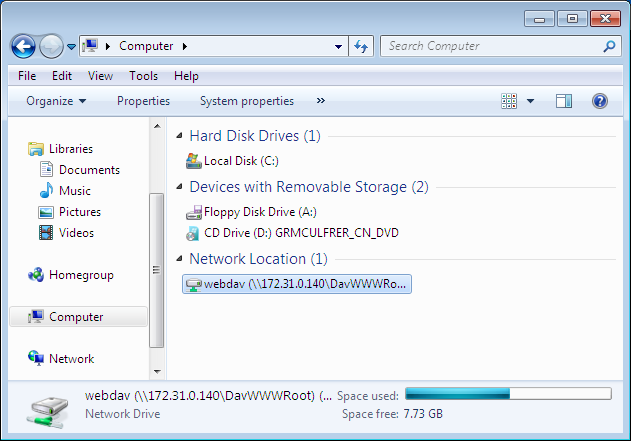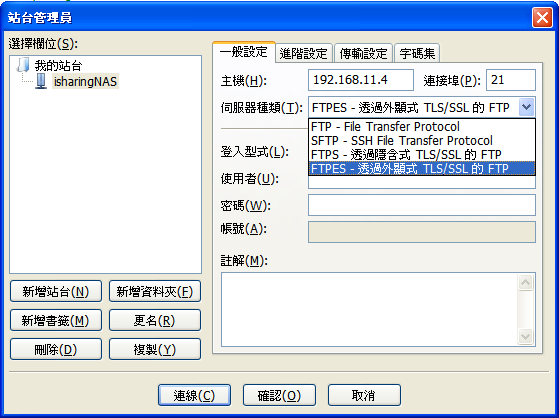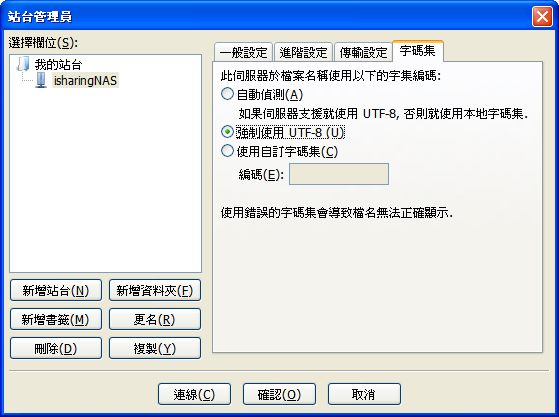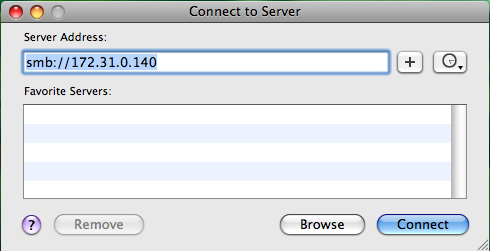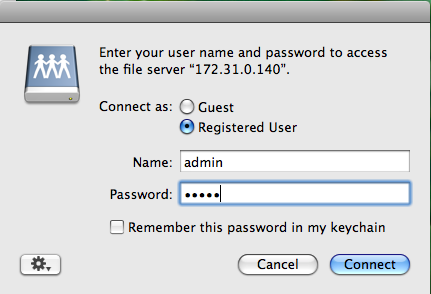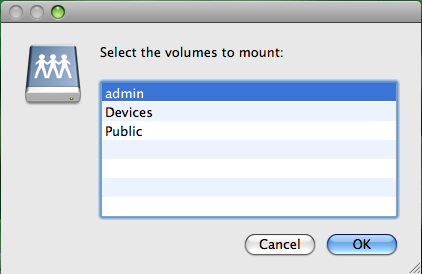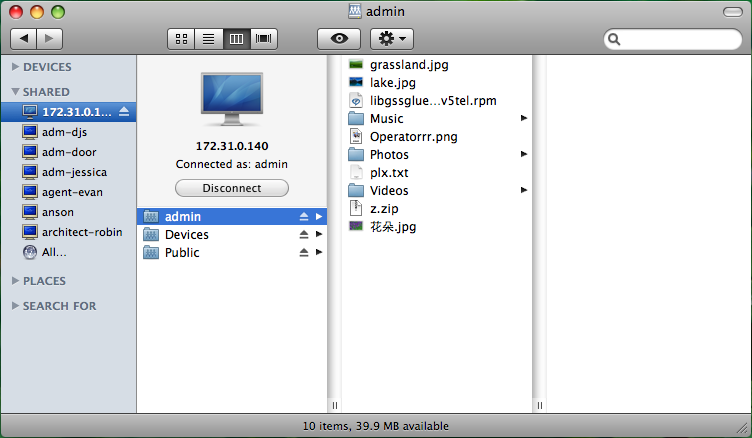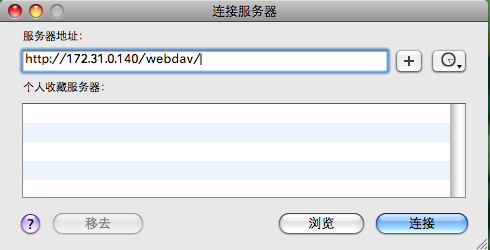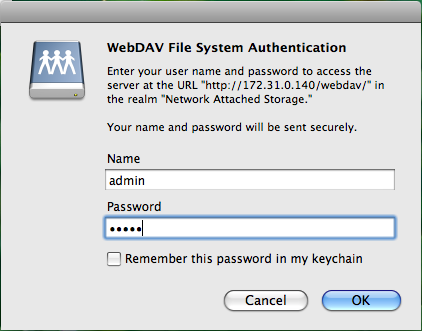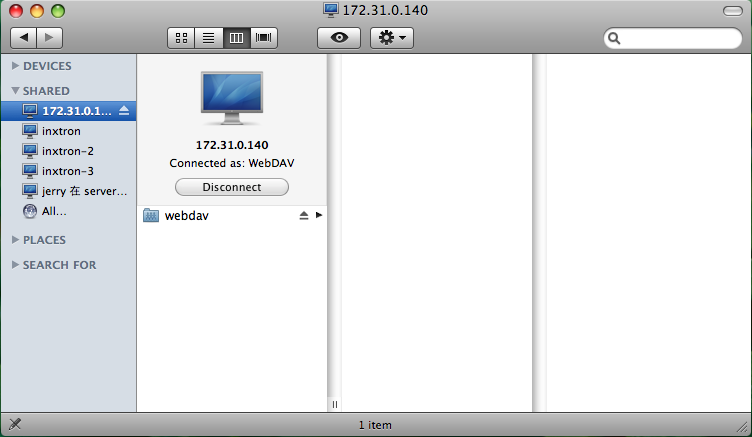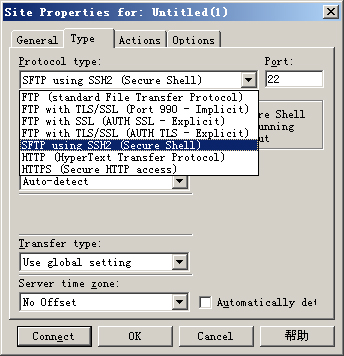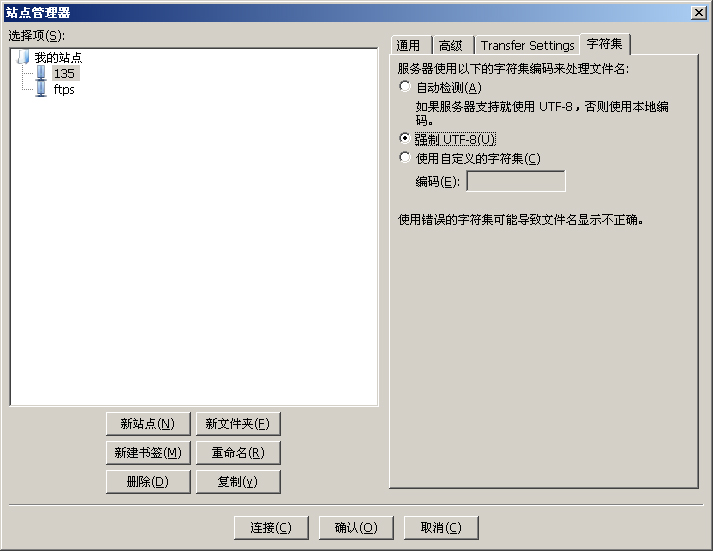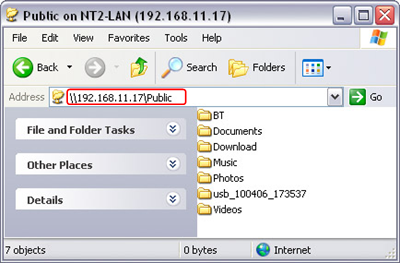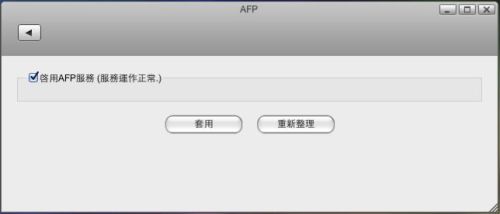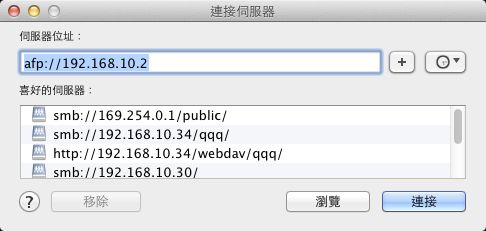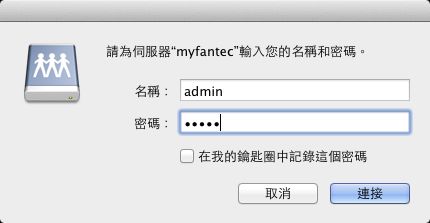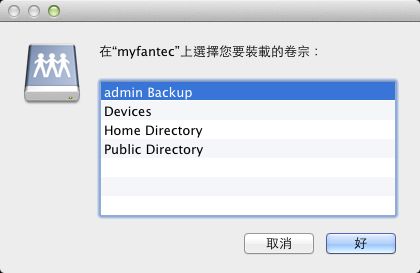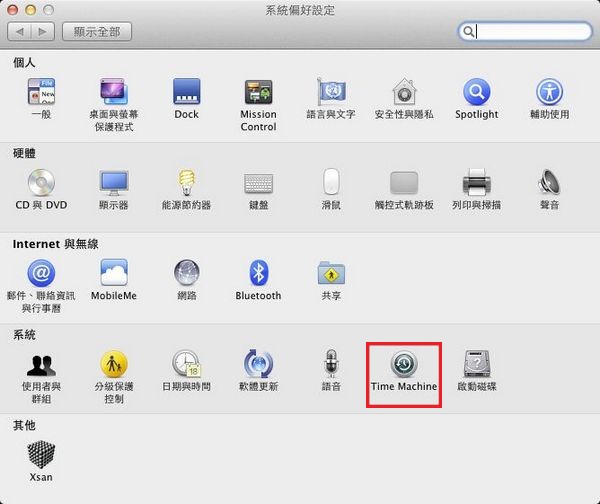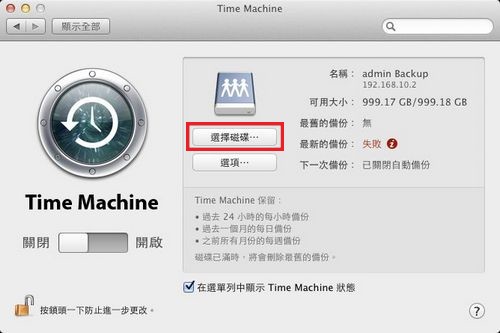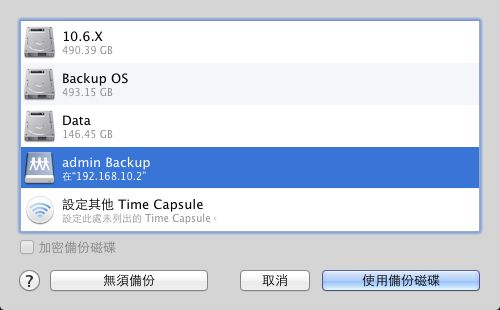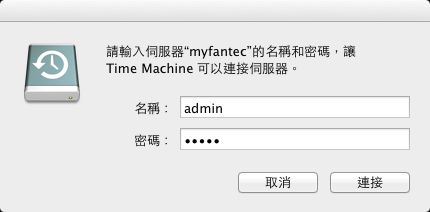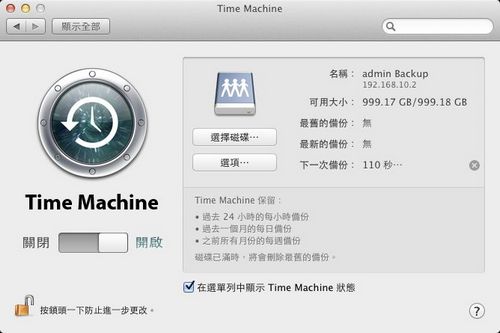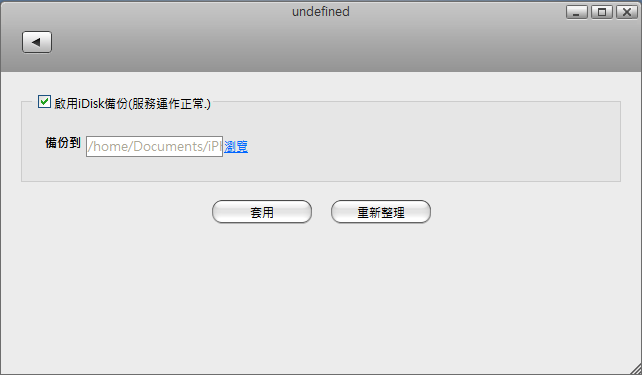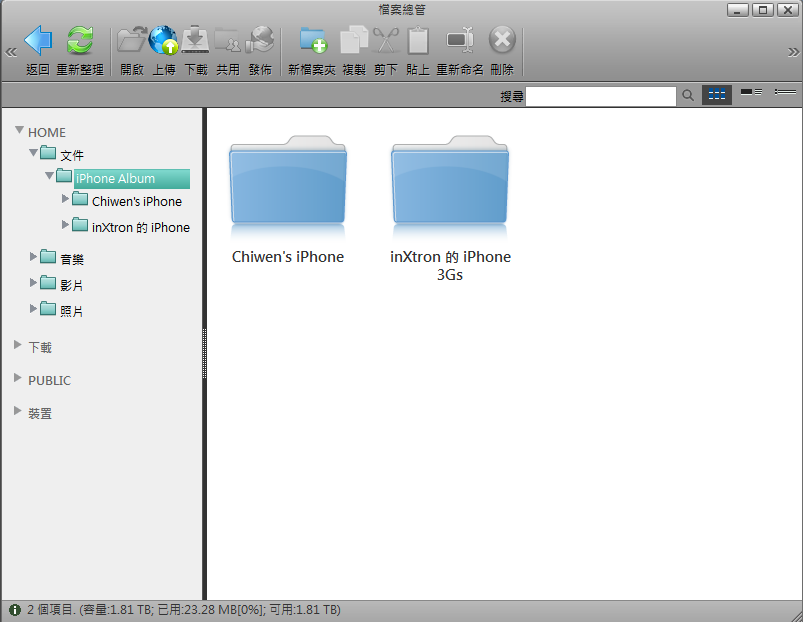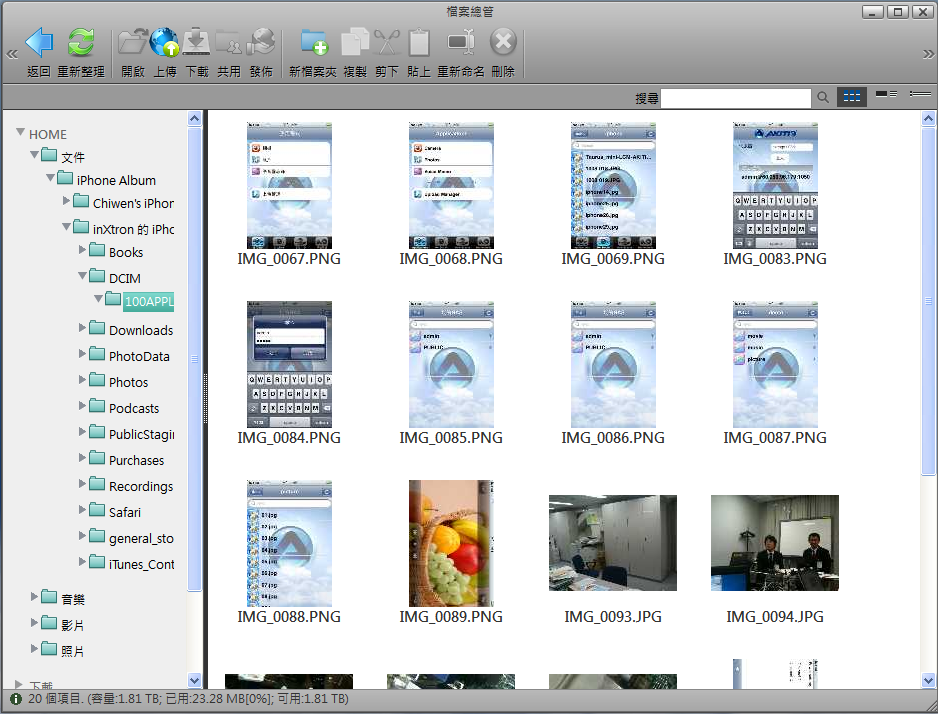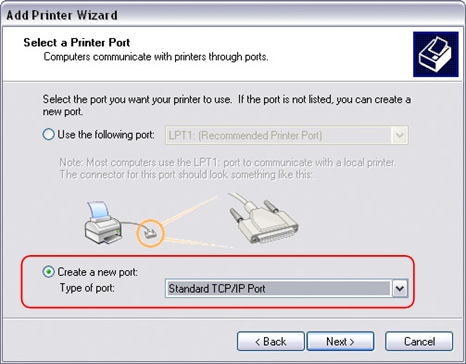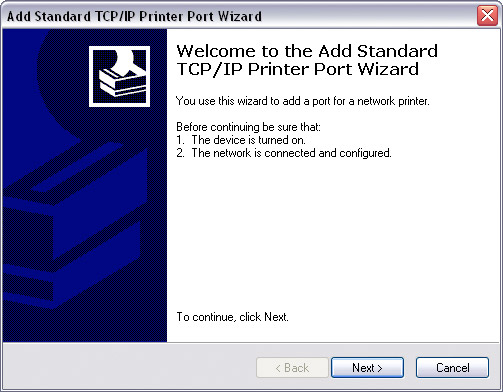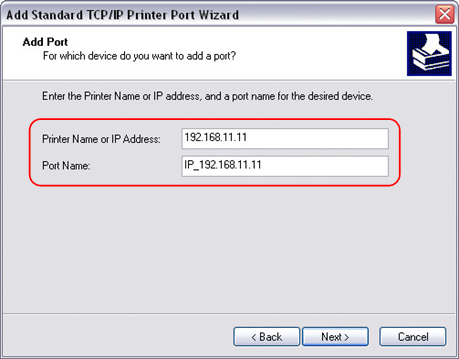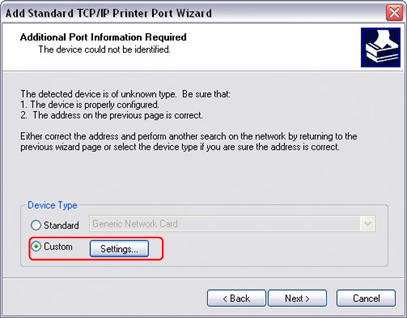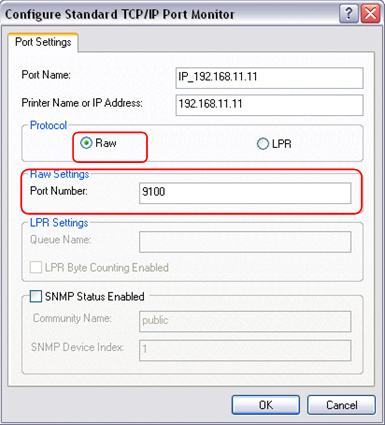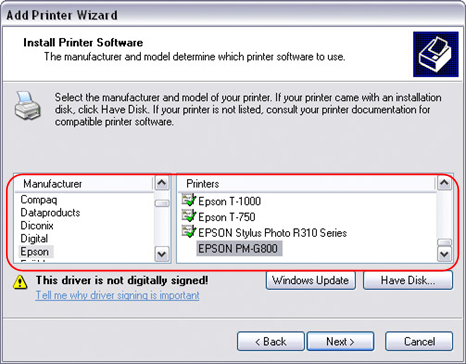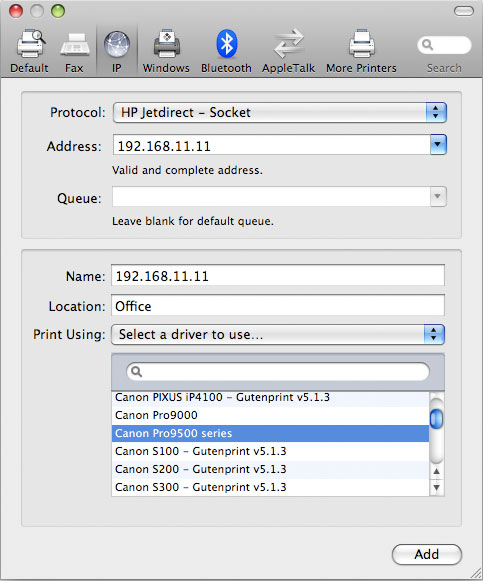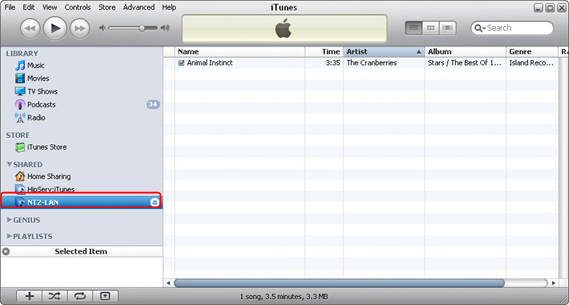This is an old revision of the document!
Table of Contents
在Windows OS上管理檔案
Samba (Windows OS)
若你在系統設置中啟用了SAMBA服務,你可以依照下列步驟來存取NAS中的檔案。
- 打開檔案總管。<
- 在位址欄輸入\\IP位址,然後按Enter。<
- 輸入你的用戶名稱和密碼。<
- 它將會列出所有可用的檔案夾以及印表機。<
Webdav (Windows OS)
你可以在區域或遠端網路中透過webdav來存取你的NAS。
- 要在區域網路或遠端遠路中使用webdav來存取你的NAS,按照下列步驟來掛載網路磁碟:
- 雙按我的電腦,前往工具選單,選擇連線網路磁碟機。
- 在資料夾的輸入框中輸入NAS的URL。你可以輸入格式http://ipAddress/webdav/ 來在區域網路中透過webdav存取NAS,“ipAddress”為NAS在區域網路中的ip位址;或是輸入格式:http://xxx.myakitio.com/webdav/ 來遠端存取NAS,“xxx”應該替換成你的NAS的伺服器名稱。
- 勾選Connect using different credentials<
- 輸入你的用戶名稱及密碼。
- 在連線建立之後,系統將會列出所有NAS分享的檔案。
FTP/FTPS (Windows OS)
NAS支援FTP以及加密的FTPS傳輸。要使用FTPS傳輸,我們建議安裝FTP客戶端軟體,例如FileZilla、CoreFTP。
你將需要在你的FTP軟體中設置下列選項。
- 設定伺服器種類為FTPES(透過外顯式的FTP)。
- 字碼集必須設為UTF-8以避免顯示亂碼。
在Mac OS上管理檔案
SAMBA (Mac OS)
- 按一下Go以及選擇Connect to Server。<
- 輸入smb接著你的NAS的IP位址然後按一下Connect。
- 選擇註冊的使用者以及輸入你的使用者名稱及密碼,然後按一下Connect。
- 從列表選擇一個資料夾然後按一下OK。
- 掛載的磁碟機將會在你的Finder中的Shared下列出。當你不再需要時,按一下移除按鈕來中斷磁碟連線。
Webdav (Mac OS)
- 若你要透過Webdav來遠端地存取你的NAS,你可以使用語法: http://xxx.myakitio.com/webdav,請替換“xxx”為NAS的伺服器名稱。
- 若你想在區域網路中存取NAS,請依照下列步驟來掛載網路磁碟。
- 按一下Go及Connect to Server。<
- 輸入http://ipaddress/webdav/然後按一下Connect。
- 輸入你的使用者名稱及密碼,然後按一下Connect。
- 掛載的磁碟機將會在你的Finder中的Shared下列出。當你不再需要時,按一下移除按鈕來中斷磁碟連線。
FTP/FTPS (Mac OS)
NAS支援FTP以及加密的FTPS傳輸。如果要使用FTPs來傳輸,我們建議您下載特定的FTP應用程式(例如ClassicFTP或Cyberduck),可以是自由軟體或分享軟體。
你將需要在你的FTP客戶端程式中做出下列設定。
- 請選擇傳輸的協定為FTPs。
- 字元集請設定為UTF-8來避免無法辨識的編碼。
USB備份
USB備份讓你從一個USB儲存裝置(如USB隨身碟或USB讀卡機)快速備份檔案到NAS中。當一個USB磁碟透過USB連接到你的NAS後,只要按一個按鈕,就可以將USB磁碟中的所有檔案複製到NAS的內接硬碟中。
依照下列步驟來完成USB複製:
- 將USB磁碟連接到NAS的前方插槽,我們建議使用有自帶電源的USB磁碟裝置。<
- 按住備份按鈕一秒鐘來將USB磁碟中的所有檔案複製到NAS的檔案夾中。在USB備份的過程當中,系統燈號將會閃爍綠燈。<
- 以現在的日期與時間命名的檔案夾將會被自動的建立,而USB磁碟的所有檔案將會被備份到該檔案夾中。當備份完成時,USB磁碟將會被移除。<
- 現在可以將USB磁碟移除,而備份的資料可以在NAS中存取。<
- 若沒有使用備份時,要安全的移除USB磁碟,可以前往磁碟管理,選擇外接USB磁碟後點選卸載分割來移除裝置。
- 若同時連接了兩個USB磁碟,只會備份第一個連接的USB裝置。
Time Machine備份
概觀
isharing結合Time Machine的功能,讓MAC的使用者可以透過Time Machine來指定您的網路磁碟機當作備份的裝置。
如何設置
您可以按照下列步驟來設定您的NAS以及MAC的Time Machine功能。
開啟AFP服務
iPhone/iPad備份
isharing可以備份您iPhone/iPad裡面的照片及影片到您的NAS中,按一下iBackup圖示來設置iBackup服務。
下表說明iBackup設定頁面中的欄位及按鈕。
| 欄位 | 說明 |
|---|---|
| 啟用iDisk備份 | 勾選核取框以啟用iDisk備份。 |
| 備份到 | 按一下瀏覽來指定欲備份的檔案夾路徑。 |
| 重新整理 | 重新整理視窗畫面。 |
| 套用 | 按一下以儲存變更。 |
當iBackup服務開啟後,您可以將您的iDevice連接NAS後面的usb連接埠。當您接上之後,系統將會開始自動備份iPhone/iPad的照片到您所指定的資料夾中。您可以在檔案總管理面瀏覽已備份好的照片。
印表機伺服器
在PC上安裝
從網路分享印表機列印會比直接透過USB連接到你的電腦列印來的慢 。在你按下列印按鈕之後,請等待印表機接收到列印的資料。
依照下列步驟來完成安裝印表機到PC上:
- 連接你的USB印表機到NAS的USB埠然後將兩個機器都開啟。<
- 我們建議在NAS上使用固定IP位址來避免在IP改變時需要再次變更印表機的設定。<
- 在你的PC上,前往開始然後選擇印表機以及傳真。<
- 前往檔案,選擇新增印表機來開啟印表機設定精靈,然後按一下下一步來開始。<
- 選擇Local printer attached to this computer,取消勾選Automatically detect and install my Plug and Play printer然後按一下下一步。
{:pc_printer1.png|}} - 按一下完成來完成TCP/IP精靈並關掉對話框。<
- 在接下來的幾個步驟當中,你將會需要給印表機一個名稱,設定它為預設的印表機,加入一些描述以及列印測試業。分享印表機給網路中的其他使用者不是必需的,因為印表機可以用同樣的方法安裝在其他電腦中。
- 當你完成了印表機設定精靈後,你的印表機就準備就緒了。
在Mac上安裝印表機
從網路分享印表機列印會比直接透過USB連接到你的電腦列印來的慢 。在你按下列印按鈕之後,請等待印表機接收到列印的資料。
- 前往系統設置然後按一下印表機與傳真。
- 按一下圖示來新增印表機。
- 完成了!你的印表機已經設定完成且準備就緒。
媒體伺服器
DLNA
有很多種與DLNA相容的裝置,如電腦、TV、相機以及電玩遊戲機。要讓這些裝置可以在NAS上存取檔案,請先確認以下條件。不同的裝置可能會有些微的設置差異。
請參考你的裝置的說明文件。
- 將DLNA相容的裝置和NAS連接到相同的區域網路中。
- 在你的NAS中,確認DLNA服務已開啟。
- 當裝置開啟後,搜尋NAS以及將它加入到媒體伺服器列表中。則NAS中的媒體檔案將可以被DLNA相容裝置給存取。
iTunes
當iTunes服務在你的NAS中被開啟時,你所分享的音樂將會自動地出現在iTunes中且可以被直接播放。
依照下列步驟來設置iTunes伺服器:
- 儲存你想被iTunes存取的MP3音樂到NAS中。
- 若你才剛加入音樂檔案,請等待這些音樂檔案被加入到NAS的資料庫中。
- 開啟iTunes,前往共享並從中選擇你的NAS裝置,現在你可以用你的iTunes來播放音樂。